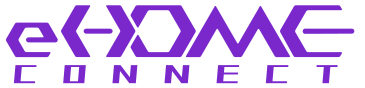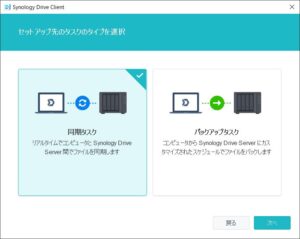PC – NAS間のリアルタイム同期を無料ソフトウェアを使って設定してみたところ、簡単に実現することができました。本記事では、リアルタイム同期/バックアップを設定するにあたっての手順について、実際の画面も交えて解説していきます。
- なぜ、PC – NAS間の同期/バックアップが必要なのか?
- リアルタイム同期/バックアップを実現できる無料ソフトウェアとは何か?
- 無料ソフトウェアを使ってリアルタイム同期/バックアップを実現するには、何をすれば良いか?
本記事に掲載している手順・画面仕様等は、筆者の利用環境下のものです。利用環境によっては異なる場合がございます。
【本記事の方法の前に】Synology NASでバックアップ/同期を簡単・高機能に設定!
Synology NASでは、Synology NASの機能によりPC – NAS間のリアルタイム同期/バックアップを簡単に設定できます。
Synology製のNASキットは、初心者にもわかりやすく、また、高度な設定にも対応していることから、本サイトではSynology製NASキットをおすすめしています。
背景・前提
なぜ、PC – NAS間の同期/バックアップが必要なのか
NAS(Network Attached Storage)は、ネットワーク接続で利用するファイルストレージです。NASは、同一ネットワーク上の複数のPC・スマホ等から同時にアクセスすることができます。
家庭でも、NASを利用することで、快適なデジタルライフを送ることができます。家庭での利用例について、下記記事で解説しています。
NASを利用している場合、NAS上のファイルに直接アクセスすることが多いと思います。たとえば、NAS上のExcelファイルを直接編集するといったイメージです。
しかし、場合によっては、NAS上のファイルに直接アクセスすると、読み込み・書き込み速度が遅い等の不都合がある可能性があります。たとえば、動画編集において、NAS上のプロジェクトファイルを直接開くと、プロジェクトの読み込みが遅くなる場合があります。そういった場合には、PCローカルディスク上のファイルで作業を行って、ファイルをNASに同期/バックアップすることで、作業の効率性とNASによるデータの共有・保護を両立させることができます。
筆者の利用環境について
私は、Synology製NAS「DS1621+」を使っています。
今回、Windows PC – Synology NAS間でへのリアルタイム同期をすることにしました。
| 機器 | フォルダパス | |
|---|---|---|
| 同期対象1 | PC(Windows 10 Pro) | D:\test |
| 同期対象2 | Synology DS1621+ | \\(NAS IPアドレス)\test\testBackup |
同期/バックアップ方法の検討
FreeFileSyncについて
FreeFileSyncは、フォルダ間でのデータのリアルタイムバックアップやリアルタイム同期をできる無料ソフトウェアです。
タスクスケジューラについて
タスクスケジューラは、Windows標準の機能で、定期的にプログラムを実行するように設定することができます。たとえば、今回の場合は、Windows PCへのログオン時にFreeFileSyncによるリアルタイム同期/バックアップが開始されるように設定することで、手動でFreeFileSyncを起動せずともリアルタイム同期/バックアップを継続的に実行されるようになります。
同期/バックアップの設定手順
Windows PC上で、リアルプレイ同期/バックアップの設定をしていきます。
① FreeFileSyncをインストールする
FreeFileSyncをインストールしていきます。
FreeFileSyncダウンロードページ(下記)にアクセスします。
ダウンロードページの表示に従い、インストーラーをダウンロードします。ダウンロードしたインストーラーを実行し、インストールを行います。
FreeFileSyncとRealTimeSyncの2つのアプリがインストールされます。FreeFileSyncは同期/バックアップのバッチファイルの作成に、RealTimeSyncはリアルタイム同期/バックアップの実行に使います。
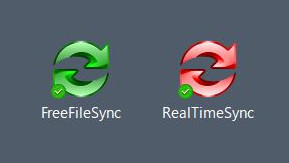
② FreeFileSync上でバッチファイルを作成する
同期/バックアップのバッチファイルを作成していきます。
FreeFileSyncを起動します。
参照をクリックして、同期/バックアップ対象のフォルダを選択します。
今回は、一方にPCローカルディスク上のフォルダを、もう一方にNAS上のフォルダを設定しました。
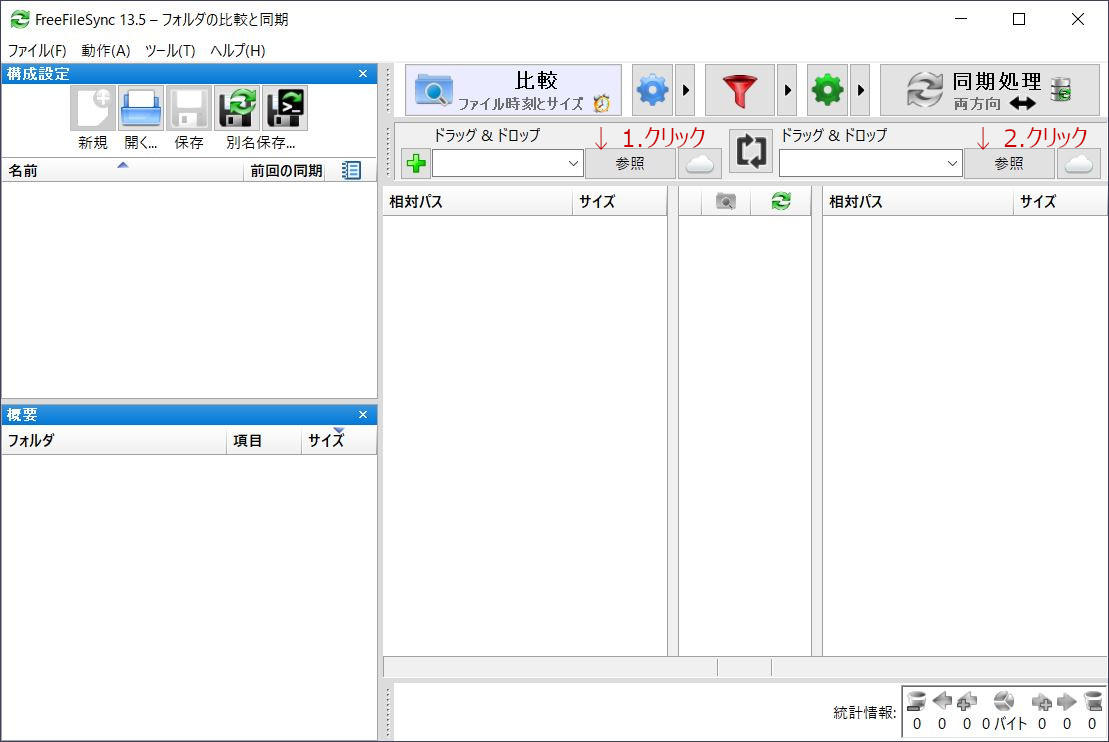
緑色の歯車アイコンをクリックします。
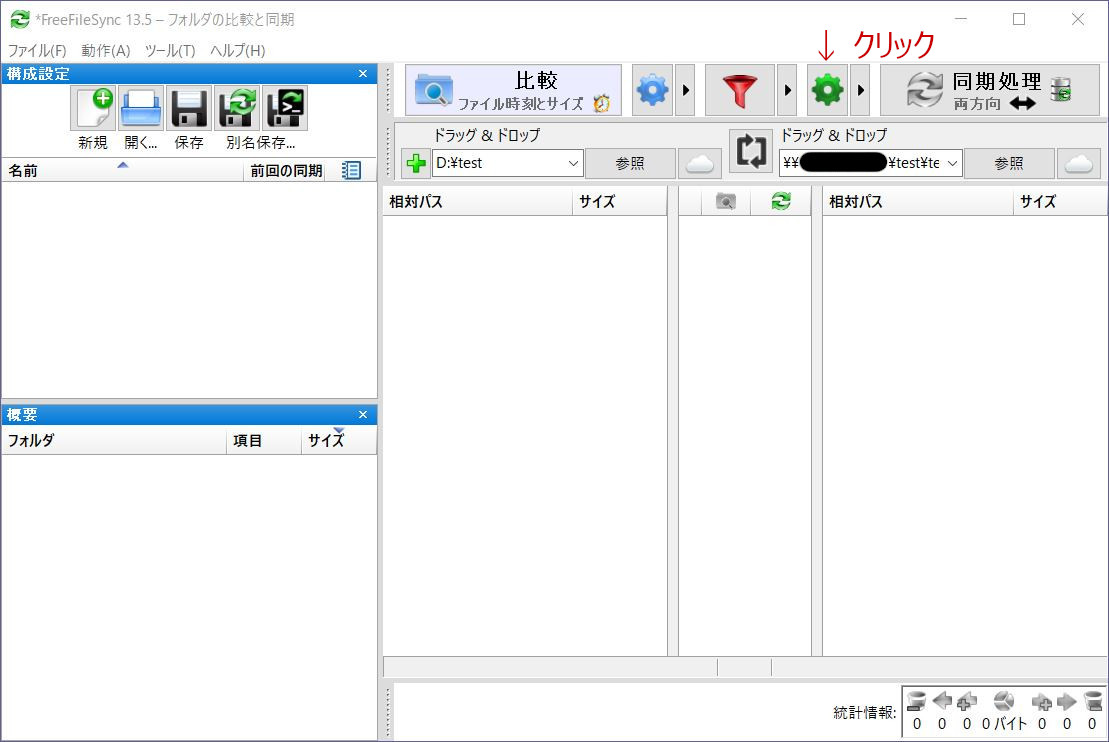
同期の設定画面が表示されます。
方法を選択では、双方向の同期をするのか一方向のバックアップをするのかを設定します。両方向を選択すると、双方向の同期になります。ミラーを選択すると、一方向のバックアップになります。
今回は、両方向を選択しました。
削除と上書きでは、同期対象/バックアップ元でファイルが変更/削除された場合の挙動を設定します。
今回は、完全消去(変更前/削除前のファイルは完全に削除される)を選択しました。
[OK] をクリックします。
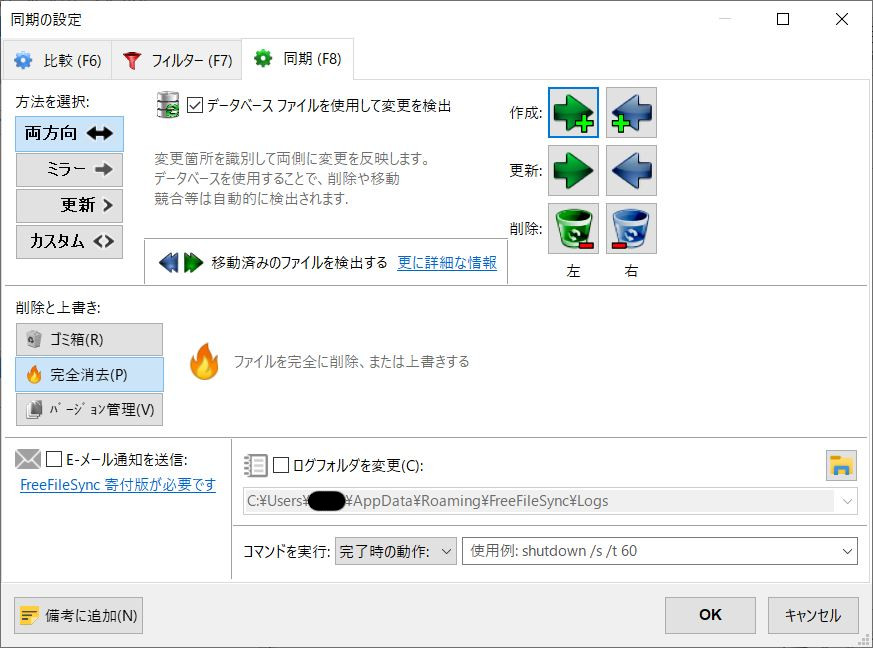
別名保存をクリックします。
同期/バックアップの設定ファイル(.ffs_gui 形式)の保存画面が表示されます。設定ファイルの保存を行います。
一括ジョブで保存をクリックします。
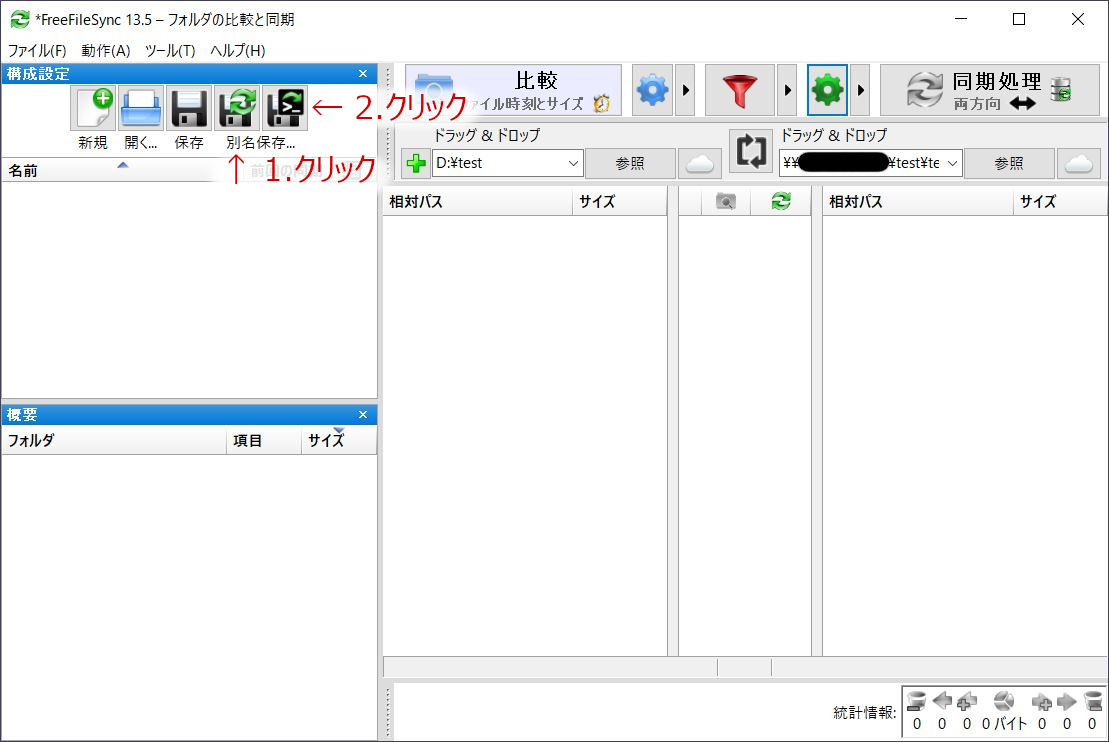
同期/バックアップのバッチファイル(.ffs_batch 形式)の保存画面が表示されます。別名保存をクリックして、バッチファイルの保存を行います。
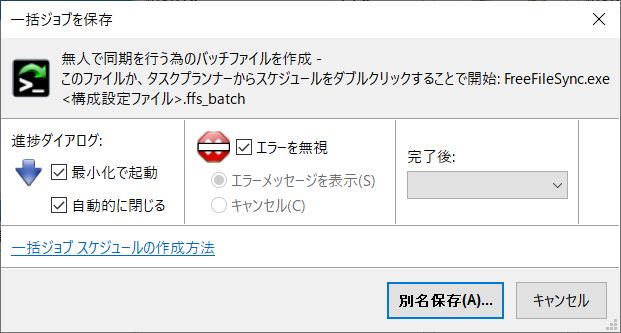
このバッチファイルをRealTimeSync上で読み込むことで、リアルタイム同期/バックアップを開始することができます。
③ タスクスケジューラ上の設定をする
タスクスケジューラ上で、Windows PCへのログオン時にRealTimeSyncが起動されるように設定していきます。
Windows + R で、ファイル名を指定して実行画面を起動します。「taskschd.msc」と入力して OKをクリックします。
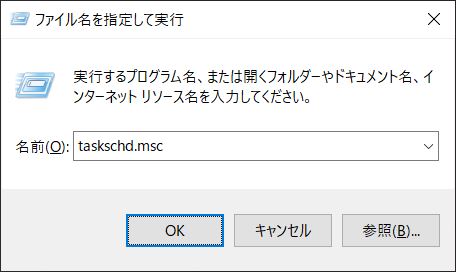
タスクスケジューラ画面が起動します。
タスクの作成をクリックします。
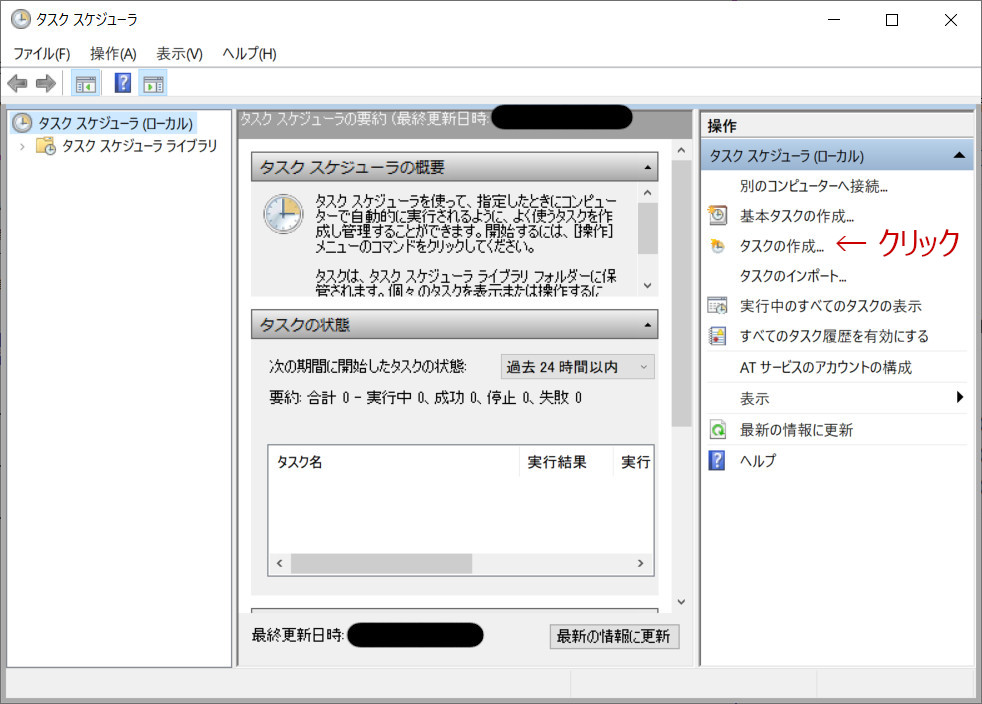
タスクの名前とタスクを実行するユーザー/グループの設定をしていきます。
全般タブにて、名前欄にタスクの名前を入力します。
ユーザーまたはグループの変更をクリックします。
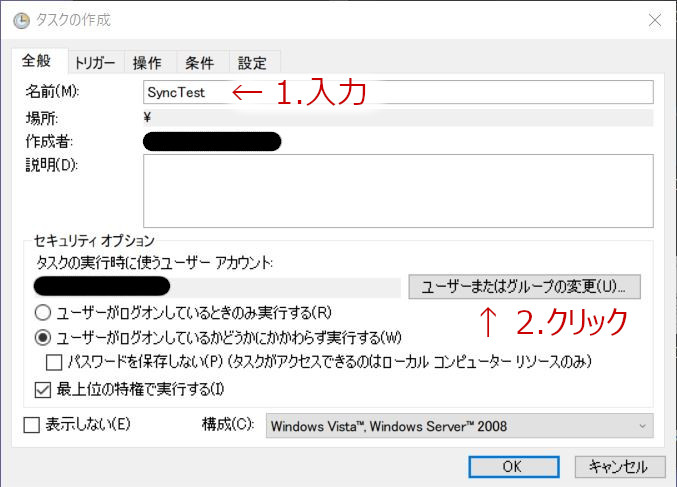
タスクを実行するユーザー/グループについては、今回は、Administratorsグループに設定します。
選択するオブジェクト名を入力してください欄に「administrators」と入力し、名前の確認をクリックすると、Administratorsグループに設定されます。
OKをクリックします。
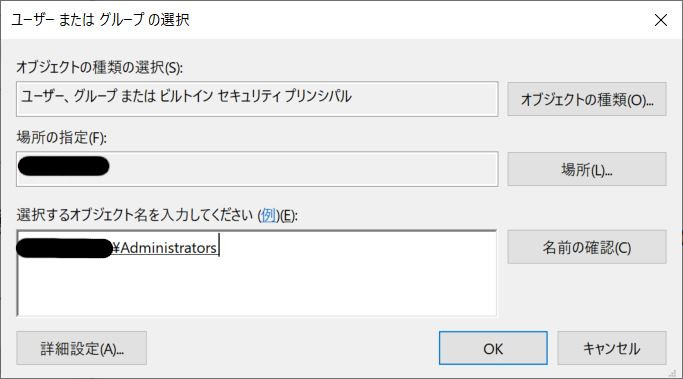
タスクのトリガー条件(タスクが実行される条件)を設定していきます。
トリガータブにて、新規をクリックします。
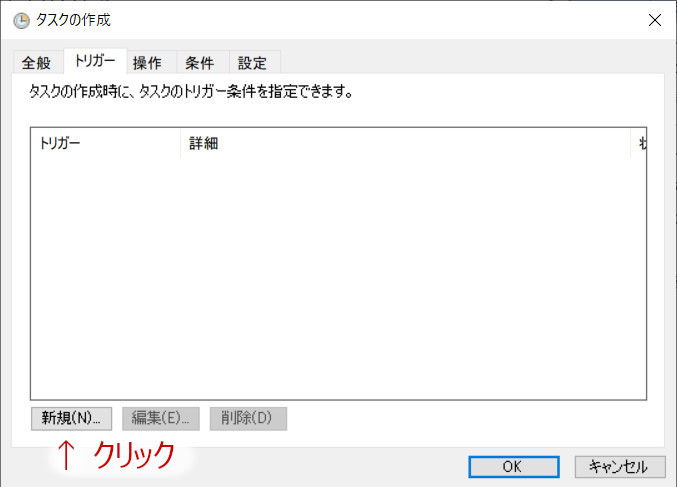
トリガー条件を設定します。
今回は、任意のユーザーのログオン時に実行されるように設定しています。

RealTimeSyncが実行されるように設定していきます。
操作タブにて、新規をクリックします。
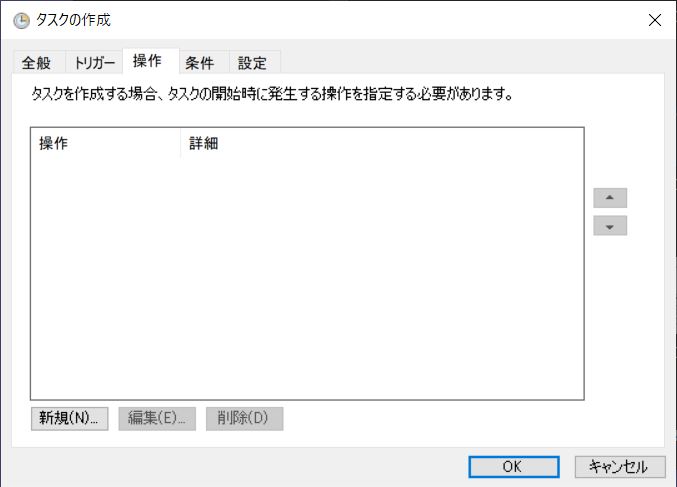
操作はプログラムの開始を選択します。
プログラム/スクリプトは、参照からRealTimeSyncの実行ファイルを選択します。
開始(オプション)には、FreeFileSyncで作成したバッチファイル(.ffs_batch 形式)のファイルパスを入力します。
OKをクリックします。
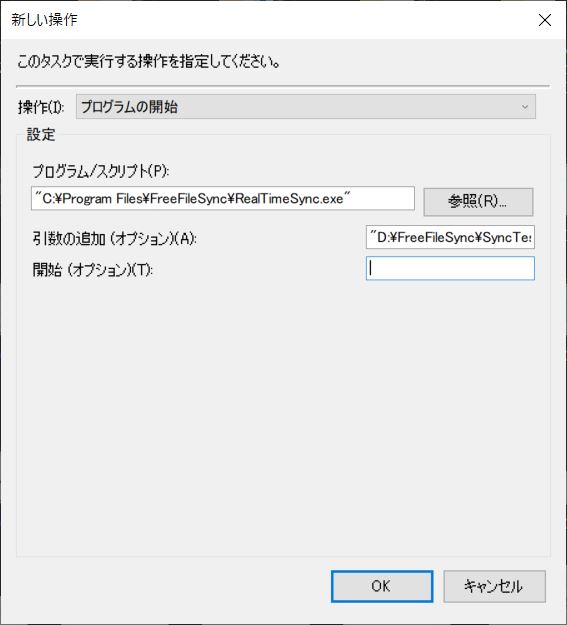
設定タブにて、タスクを停止するまでの時間がデフォルトでは選択されていますので、選択解除します。
OKをクリックします。
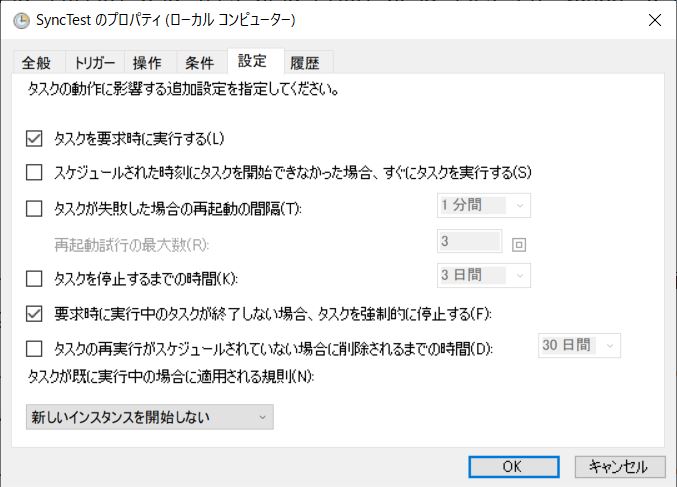
タスクスケジューラの設定は完了です。
Windows PCへのログオンに、RealTimeSyncが起動され、リアルタイム同期/バックアップが行われます。
まとめ
今回、PC – NAS間のリアルタイム同期/バックアップを、無料ソフトウェアであるFreeFileSyncとWindows標準機能であるタスクスケジューラを使って設定しました。
リアルタイム同期/バックアップを簡単に実現することができました。
NASを利用している方の参考になりましたら幸いです。
本ブログでは、NAS関連の情報を発信しています!