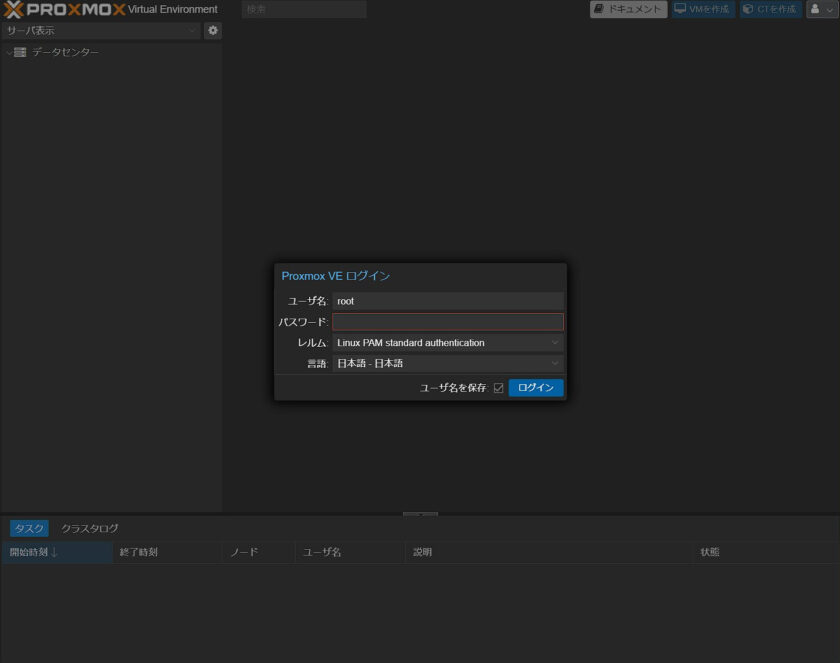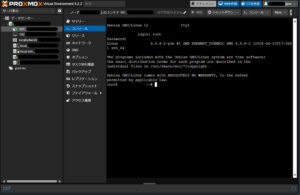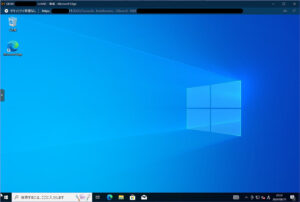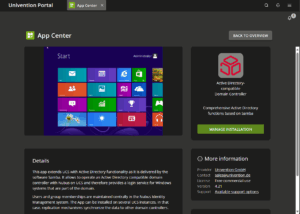仮想化プラットフォームのサーバーを構築すべくProxmox VEを使ってみたところ、簡単に仮想化プラットフォームのサーバーを構築できました。本記事では、Proxmox VEをインストールするにあたっての手順について、実際の画面も交えて解説していきます。
- なぜ、仮想化なのか?
- なぜ、Proxmoxなのか?
- Proxmoxサーバーを構築するには、何をすれば良いか?
本記事は筆者個人の見解を共有するものであり、製品の仕様等について正確・最新の情報を提供するものではございません。製品の仕様等についてはメーカー等による情報を確認いただきますようお願いいたします。
本記事は、記事公開/更新時点の情報に基づいています。
本記事に掲載している手順・画面仕様等は、筆者の利用環境下のものです。利用環境によっては異なる場合がございます。
背景・前提
なぜ、仮想化なのか
仮想化とは、コンピューター上に疑似的なコンピューター環境を構築する技術です。
- コンピューターリソースの効率的活用
- 1台の物理マシン上に複数の仮想マシンを構築することで、物理マシンのCPU能力・メモリ容量を効率的に使うことができる。
- 複数OSの実行
- 1台のコンピューター上で、複数のOSを利用できる。
- スナップショット機能によるコンピューターの状態の記録
- スナップショット機能と組み合わせることで、仮想マシンの過去時点の状態を記録・復元できる。
家庭で、予算や置き場に制限がある中でも、仮想化により1台の物理マシンで複数のサーバーを運用することができます。
本サイトでは、家庭でのサーバー運用には仮想化プラットフォームによる仮想サーバーを用いることをおすすめしています。
なぜ、Proxmoxなのか
主要な仮想化プラットフォームの比較を下記にまとめました。
| Proxmox VE | VMware ESXi | Hyper-V (Windows) | |
|---|---|---|---|
| 長所 |
|
– |
|
| 短所 | – |
|
|
インストールするゲストOSによっては、別途ゲストOSのライセンス費用が必要となる。
今回、私は、無料で利用できることから、Proxmox VEで仮想化プラットフォームサーバーを構築することにしました。
Proxmox VEは、Linuxディストリビューションの1つであるDebianをベースとする仮想化プラットフォームです。
筆者の利用環境について
Windows PCとして利用していたデスクトップPCに、今回、Proxmox VEをインストールして仮想化プラットフォームサーバーとすることにしました。
- マザーボード
- ASUS ROG STRIX Z690-F GAMING WIFI
- CPU
- Intel Core i7 12700K
- メモリ
- DDR5 16 GB x 2
- ストレージ
- 2 TB NVMe SSD x 2
- GPU
- NVIDIA GeForce GTX 1070
- ネットワークアダプター
- ASUS XG-C100C
- OS
- Windows 10 Pro → 今回、Proxmox VE 8.2-2に変更
Proxmoxのインストール手順
① Proxmox VEのインストールメディアを作成する
Proxmox VEのインストールメディアを作成していきます。今回は、起動可能メディア作成ソフトウェアのRufusを使って、Proxmox VEのインストールイメージをUSBメモリに書き込みます。
Proxmox VEのインストールイメージをダウンロードする
Proxmoxのダウンロードページ(下記)で、Proxmox VE(バージョン名)ISO InstallerのDownloadをクリックします。
ISOイメージファイルがダウンロードされます。
Rufusをダウンロードする
Rufusのページ(下記)から、Rufusをダウンロードします。
Rufusはインストール不要のプログラムですので、ダウンロードされた実行ファイルを実行することで起動できます。
Proxmox VEのインストールイメージをUSBメモリに書き込む
USBメモリをPCに接続します。
Rufusを起動します。
デバイスについては、書き込み予定のUSBメモリを選択します。
ブートの種類については、ディスクまたはISOイメージ(選択してください)を選択します。
選択をクリックし、Proxmox VEのISOイメージファイルを選択します。

OKをクリックします。
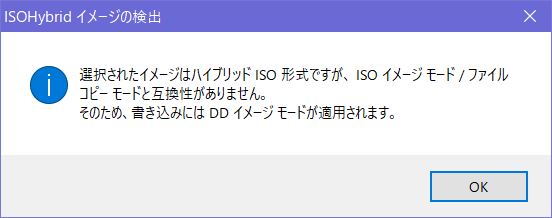
スタートをクリックします。
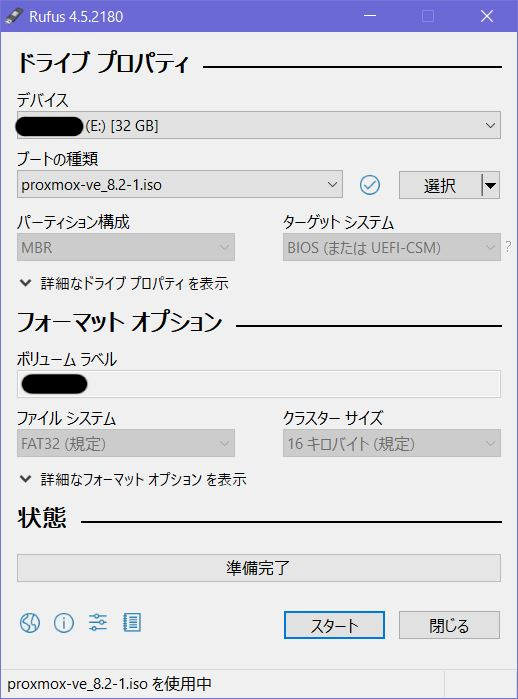
これで、インストールメディアの作成は完了です。
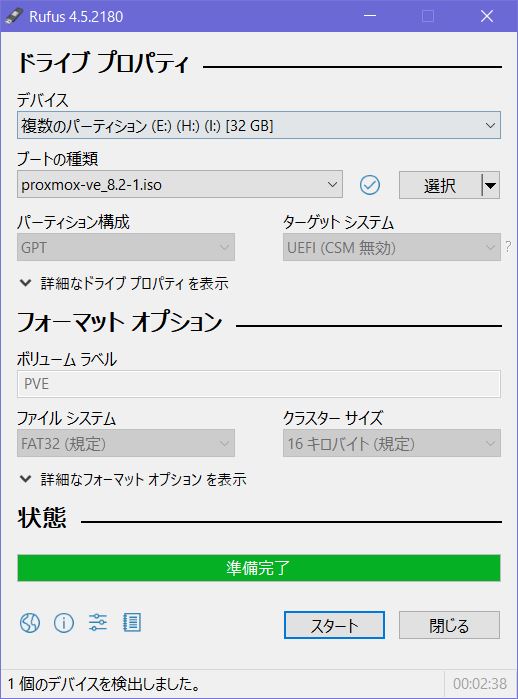
② Proxmoxをインストールする
Proxmox VEインストール予定のPCに、①で作成したインストールメディア(USBメモリ)を接続します。
UEFI(BIOS)のブートメニュー等から、USBメモリを起動ディスクとして起動します。
Install Proxmox VE (Graphical)をクリックします。
下記情報の入力を求められますので、入力します。
Target Harddisk- Proxmox VEをインストールする予定のディスク(SSD/HDD)を選択
CountryTimezone- 利用場所の国とタイムゾーンを選択
Keyboard Layout- 日本語配列のキーボードを使っている場合は
Japaneseを選択 PasswordConfirm- rootユーザーのパスワードを設定
Email- メールアドレス
Management Interface- 管理用のネットワークアダプターを選択
Hostname (FQDN)- ホスト名を設定
(例)pveserver.nwdomain.home
IP Address (CIDR)- 管理用ネットワークアダプターに割り当てるIPアドレスを設定
(例)192.168.1.10/24
Gateway- ゲートウェイのIPアドレス
(例)192.168.1.1
DNS Server- DNSサーバーのIPアドレス
(例)192.168.1.1
Installをクリックして、インストールを開始します。
インストールが完了した旨が表示されると、インストール完了です。
USBメモリを起動ディスクとしてPCを起動する方法については、PC/マザーボードメーカー等による情報(メーカーサイト・取扱説明書等)を確認いただきますようお願いいたします。
③ Proxmox上の設定を行う
Proxmox VEサーバー(Proxmox VEをインストールしたPC)の管理画面(Web UI)には、他のPC等のWebブラウザからアクセスできます。
Web UI上で設定を行っていきます。
Proxmox VEサーバーのWeb UIにアクセスする
他のPC等のWebブラウザで、下記URLにアクセスします。Proxmox VEサーバーIPアドレスは、②で設定した管理用ネットワークアダプターのIPアドレスです。
http://<Proxmox VEサーバーIPアドレス>:8006
(例)http://192.168.1.10:8006
ログイン画面が表示されます。
ユーザ名は「root」、パスワードは②で設定したパスワード、レルムはLinux PAM standard authenticationとして、ログインをクリックします。
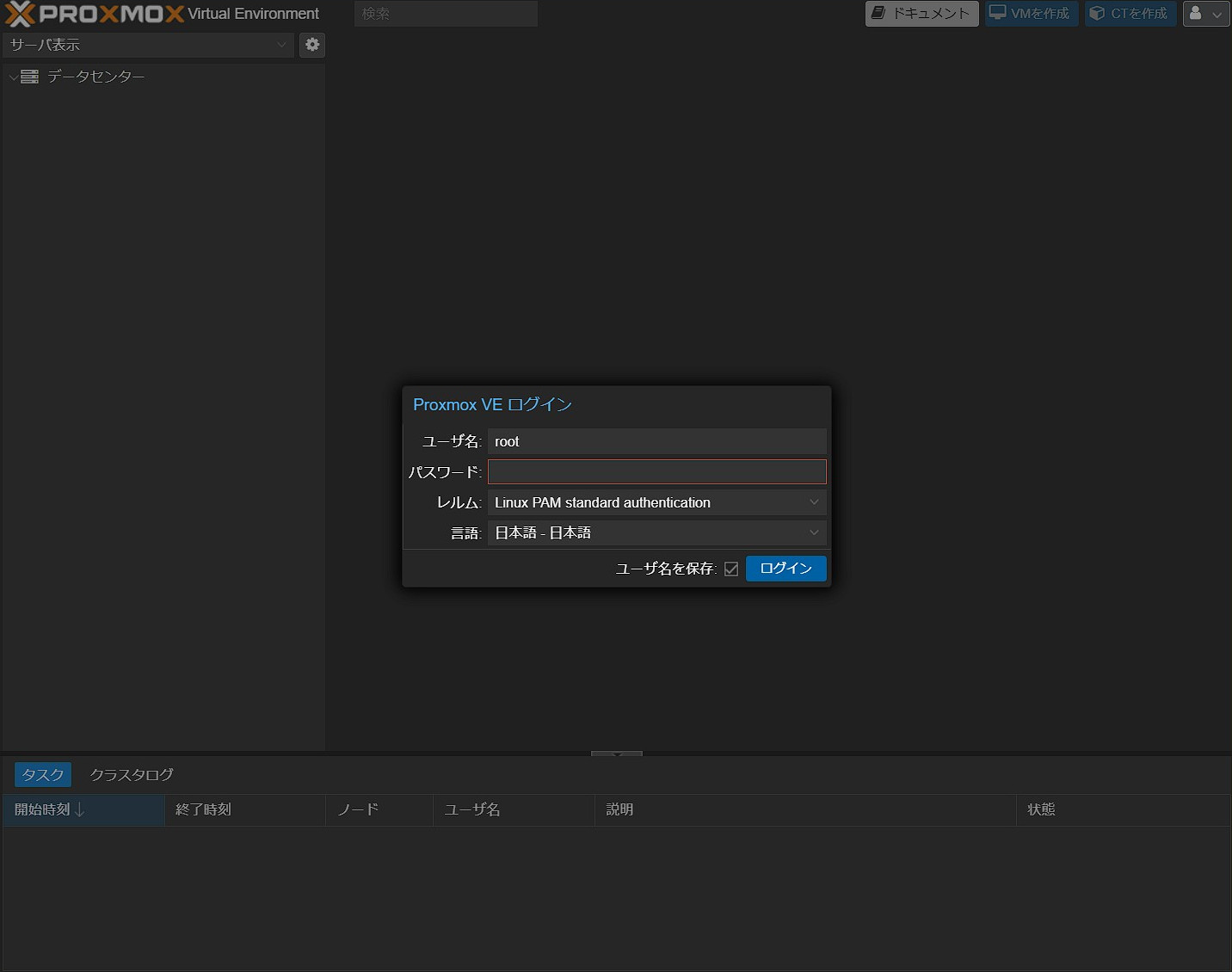
OKをクリックします。
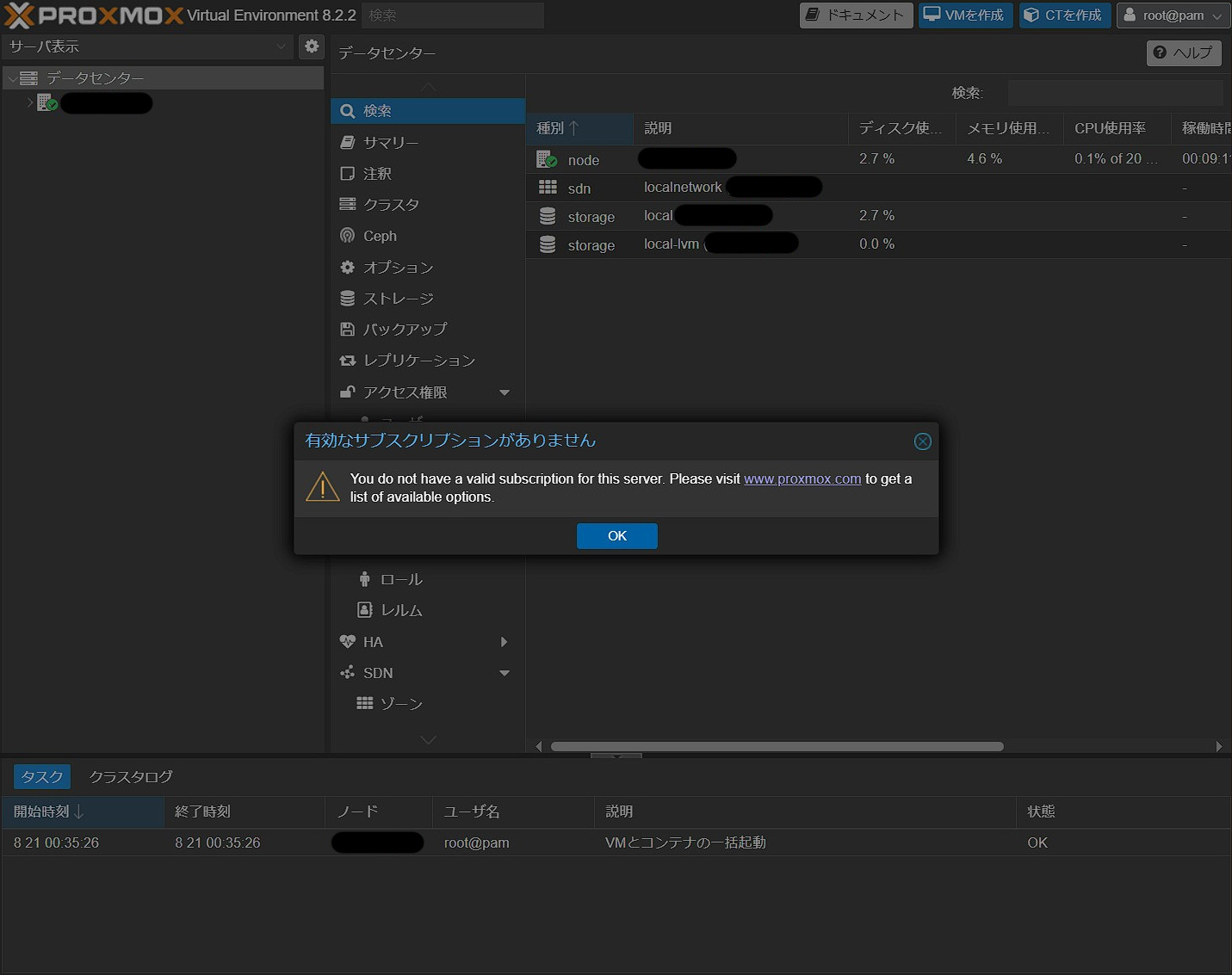
これで、Proxmox VEサーバーのWeb UIにアクセスできました。
Proxmox VEサーバー管理用のユーザーを作成する
Proxmox VEサーバー管理用のユーザーを作成していきます。
データセンター>アクセス権限>ユーザで、追加をクリックします。
追加: ユーザ画面が表示されます。
レルムはProxmox VE authenticationを選択します。
ユーザ名、パスワード等を設定し、追加をクリックします。
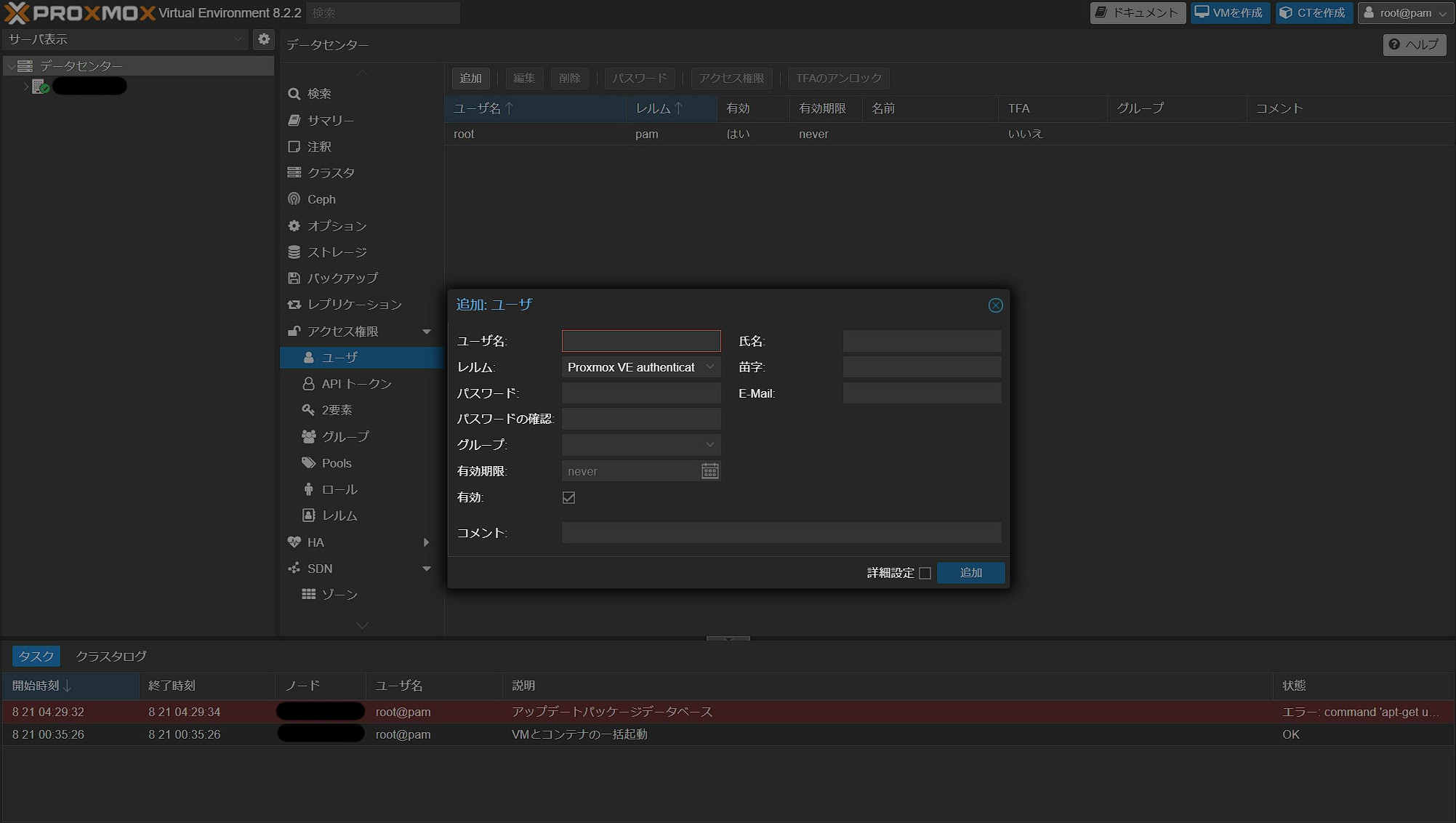
データセンター>アクセス権限で、権限の設定を行います。
作成したユーザーにAdministratorロールを付与します。
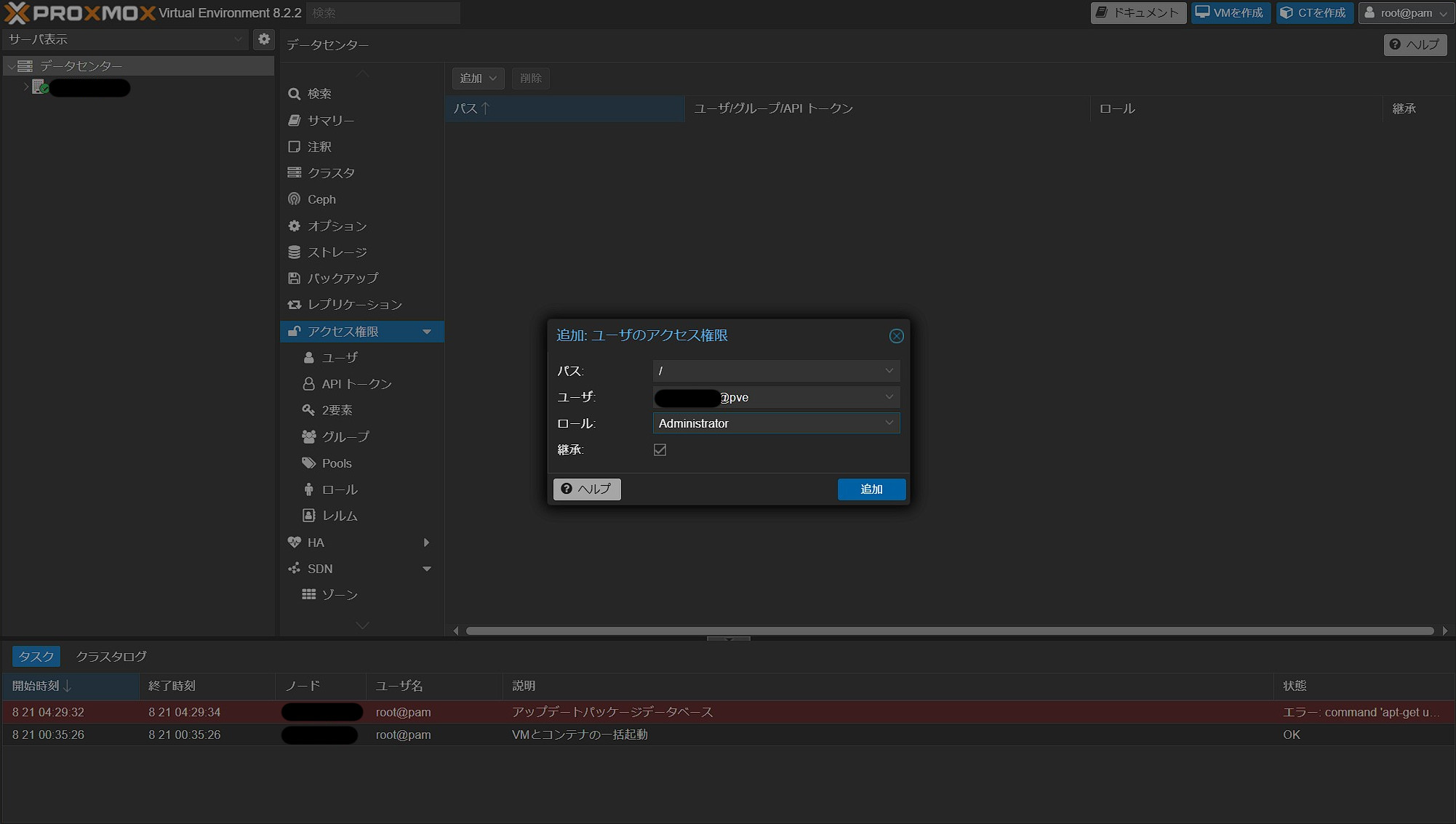
同様に、PVEAdminロールを付与します。
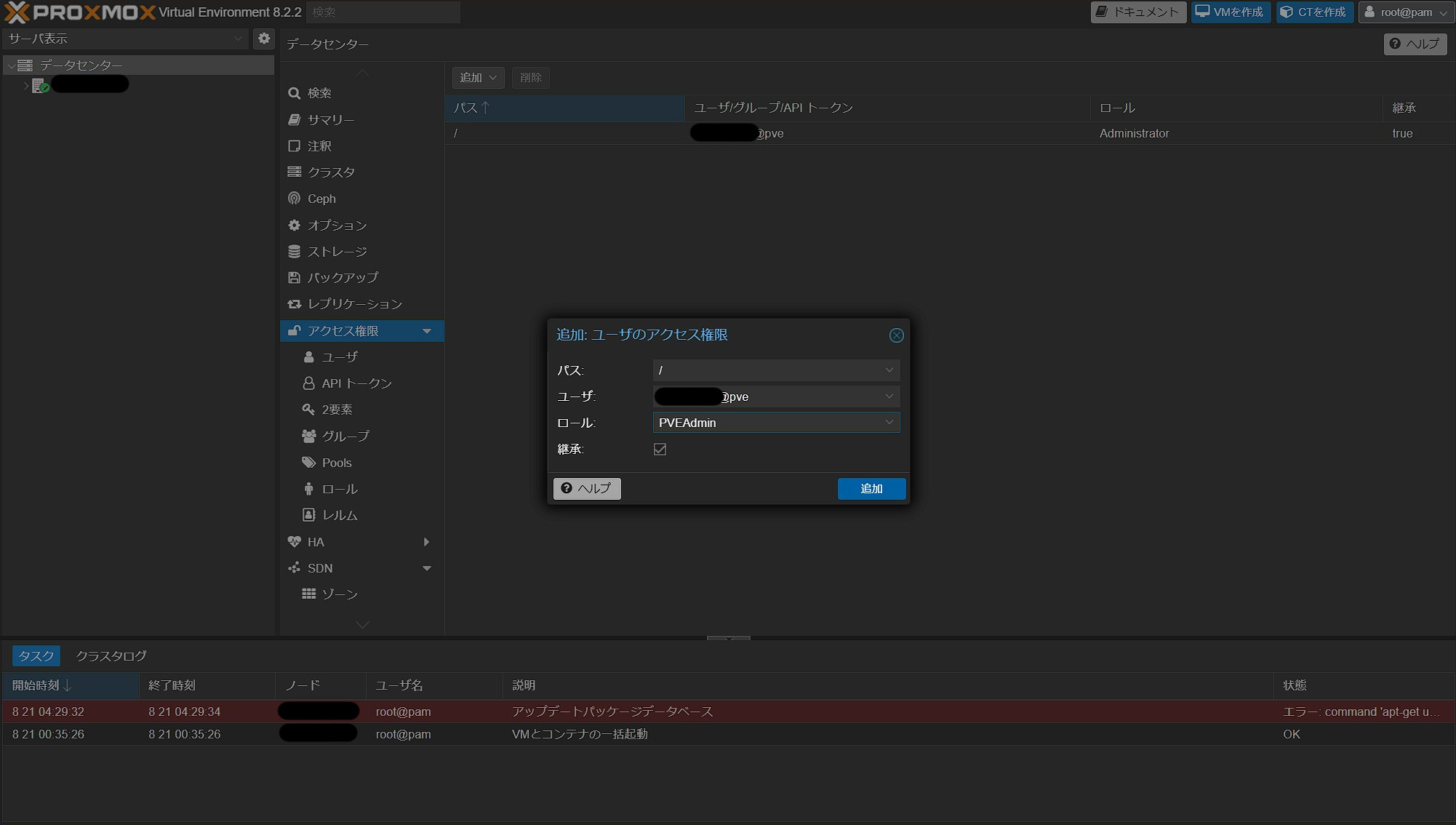
これで、Proxmox VEサーバー管理用のユーザーの作成は完了です。
次回以降のProxmox VEサーバーのWeb UIへのログインでは、今回作成したユーザーを使うのが良いです。
Proxmox VEアップデート用の設定を行う
デフォルト設定では、リポジトリの設定が有料プラン用のものになっています。
無料での利用の場合、デフォルト設定ではアップデートを行えませんので、無料用のリポジトリ設定に変更していきます。
<Proxmox VEサーバー名>>アップデート>リポジトリで、追加をクリックします。
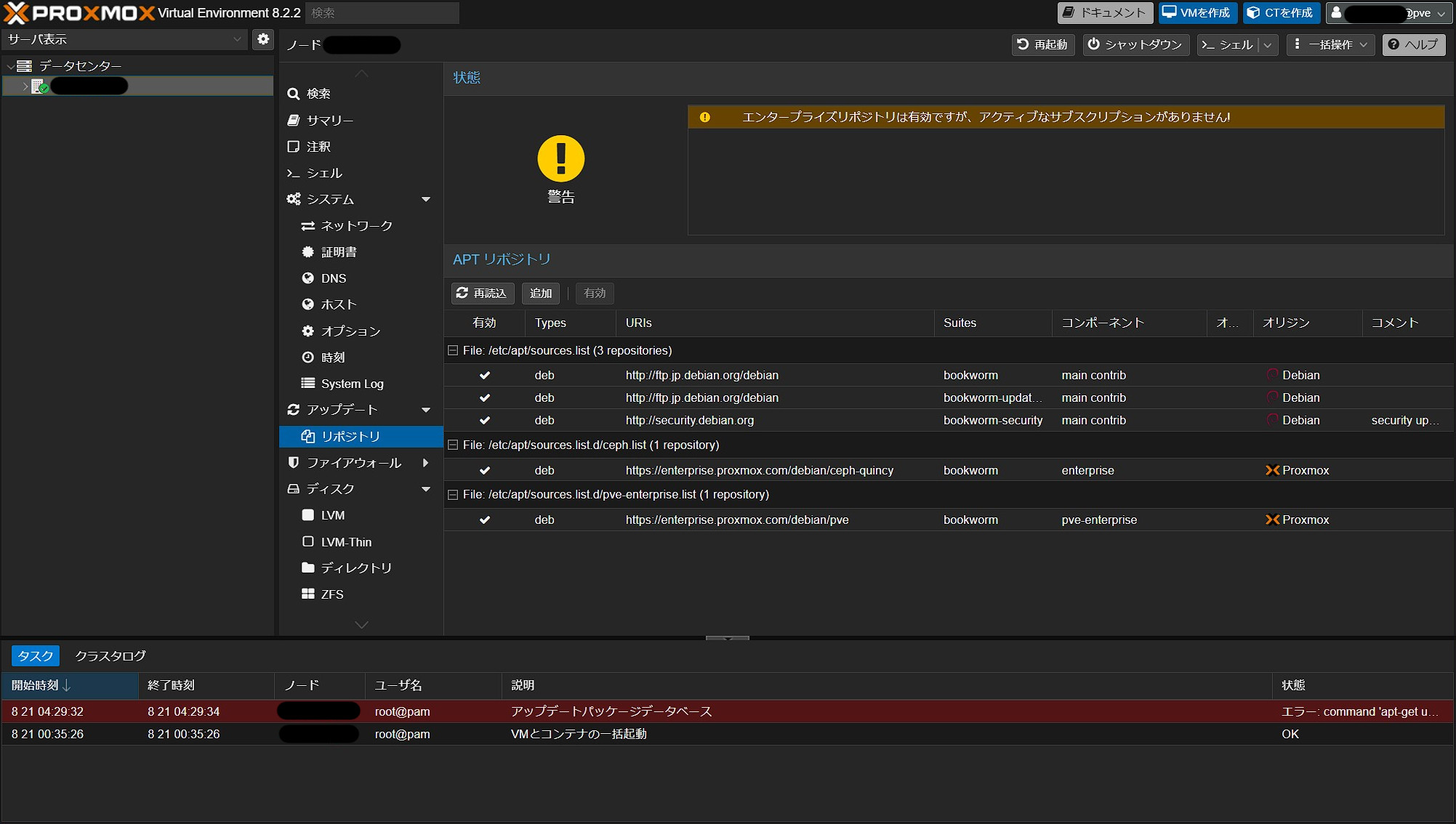
リポジトリはNo Subscriptionを選択します。
追加をクリックします。
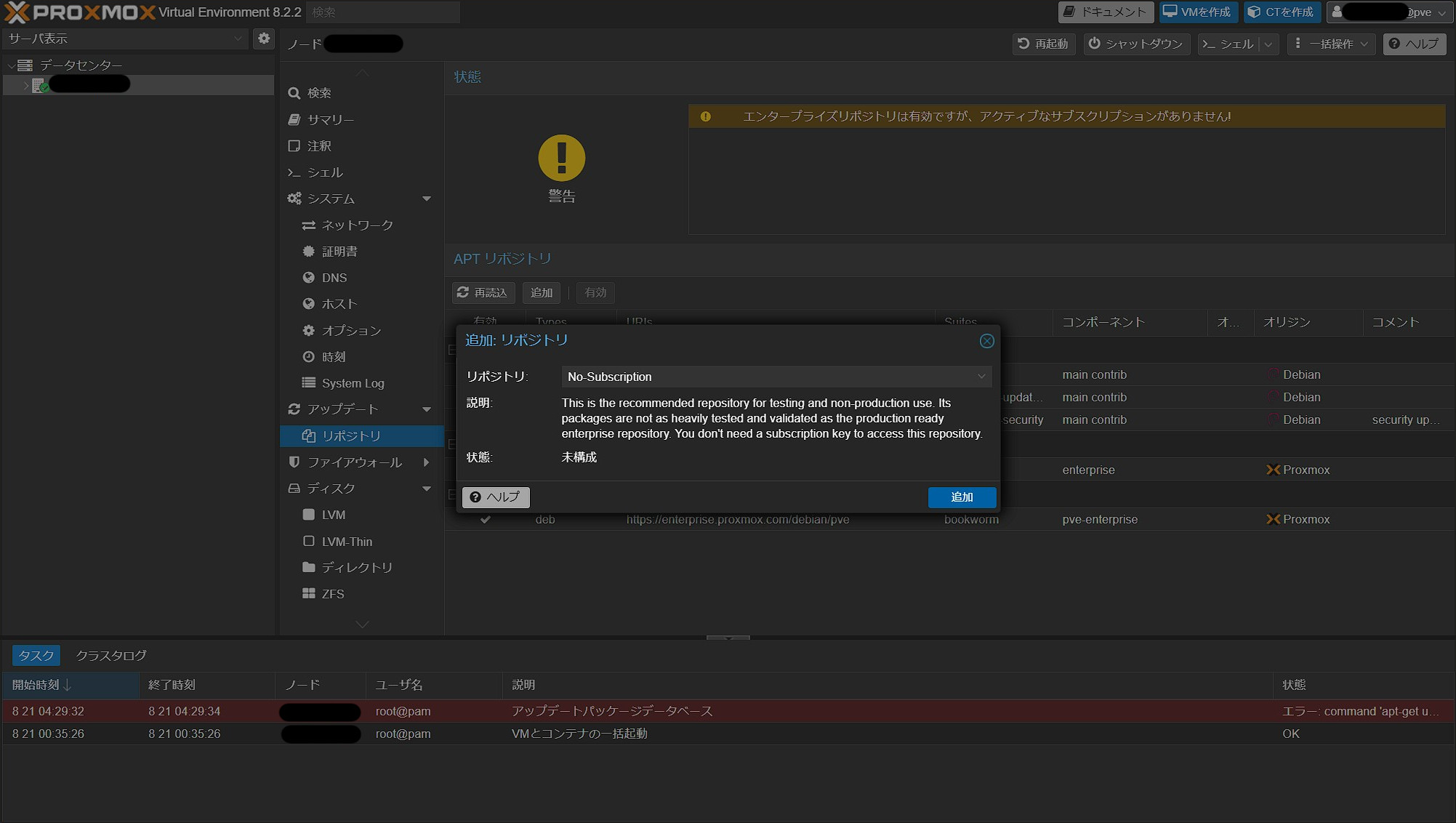
これで、リポジトリの設定は完了です。
まとめ
今回、PCにProxmox VEをインストールし、仮想化プラットフォームのサーバーを構築しました。
簡単に仮想化プラットフォームのサーバーを構築することができました。
それでは、良い仮想化ライフを!
仮想環境活用についての記事
本ブログでは、仮想環境の活用についての情報を発信しています。