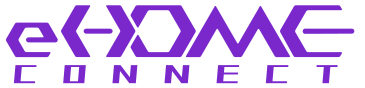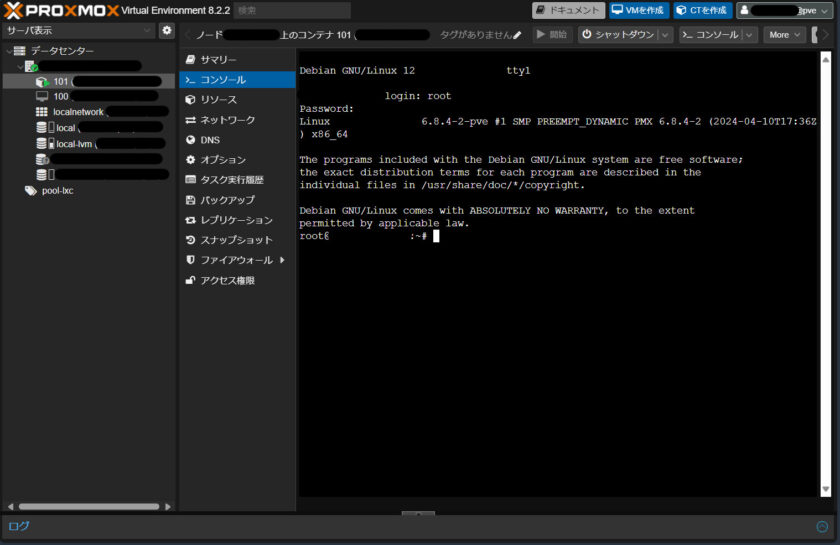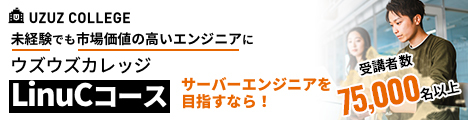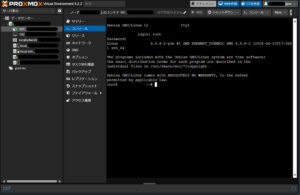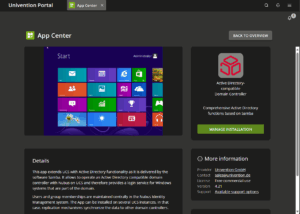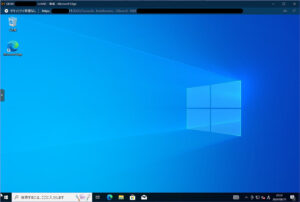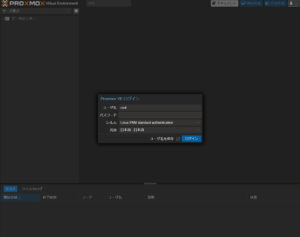Proxmox VEを使ってLinux系OSの1つであるDebianのLXC(Linux Containers)を作成してみたところ、簡単にLXCを作成できました。本記事では、Proxmox VE上にLXCを作成するにあたっての手順について、実際の画面も交えて解説していきます。
- なぜ、Linux系OSなのか?
- なぜ、LXCなのか?
- Proxmoxサーバー上にLXCを作成するには、何をすれば良いか?
本記事に掲載している手順・画面仕様等は、筆者の利用環境下のものです。利用環境によっては異なる場合がございます。
背景・前提
なぜ、Linux系OSなのか
サーバー用途でのOSの比較を下表にまとめました。
| Windows Server OS | Linux系OS | |
|---|---|---|
| 長所 |
|
|
| 短所 |
|
|
今回、私は、無料で利用できることから、Linux系OS(Linuxディストリビューション)の1つであるDebianを使うことにしました。
なぜ、LXCなのか
仮想化とは、コンピューター上に疑似的なコンピューター環境を構築する技術です。
家庭でも、仮想化を利用することで、快適なデジタルライフを送ることができます。
仮想化の方式として、仮想マシンとコンテナが知られています。仮想マシンとコンテナの比較を下表にまとめました。
| 仮想マシン | コンテナ | |
|---|---|---|
| 内容 | ホストOS上でハードウェアをエミュレーションし、エミュレーションされたハードウェア(仮想マシン)上にゲストOSをインストールする。
ホストOSとゲストOSは完全に分離されている。 |
ホストOS上に独立した実行環境(コンテナ)を生成する。
ホストOSとコンテナはOSのカーネル部分を共有している。 |
| 長所 |
|
|
| 短所 |
|
|
今回、私は、Linuxベースの仮想化プラットフォームProxmox VE上に、Linuxカーネルを利用するコンテナであるLXC(Linux Containers)を作成して、サーバーとして使うことにしました。
筆者の利用環境について
以前の記事では、Proxmox VEをインストールして仮想化プラットフォームのサーバーを構築しました。
今回、Proxmox VEサーバー上にWindows仮想マシンを作成します。
- マザーボード
- ASUS ROG STRIX Z690-F GAMING WIFI
- CPU
- Intel Core i7 12700K
- メモリ
- DDR5 16 GB x 2
- ストレージ
- 2 TB NVMe SSD x 2
- ネットワークアダプター
- ASUS XG-C100C
- OS
- Proxmox VE 8.2-2
LXCの作成手順
① (Proxmox VE Web UI)LXCテンプレートをダウンロードする
PCのWebブラウザから、Proxmox VEサーバーのWeb UIにアクセスします。
http://<Proxmox VEサーバーIPアドレス>:8006
(例)http://192.168.1.10:8006
データセンター><Proxmox VEサーバー名>>localで、CTテンプレート>テンプレートをクリックします。
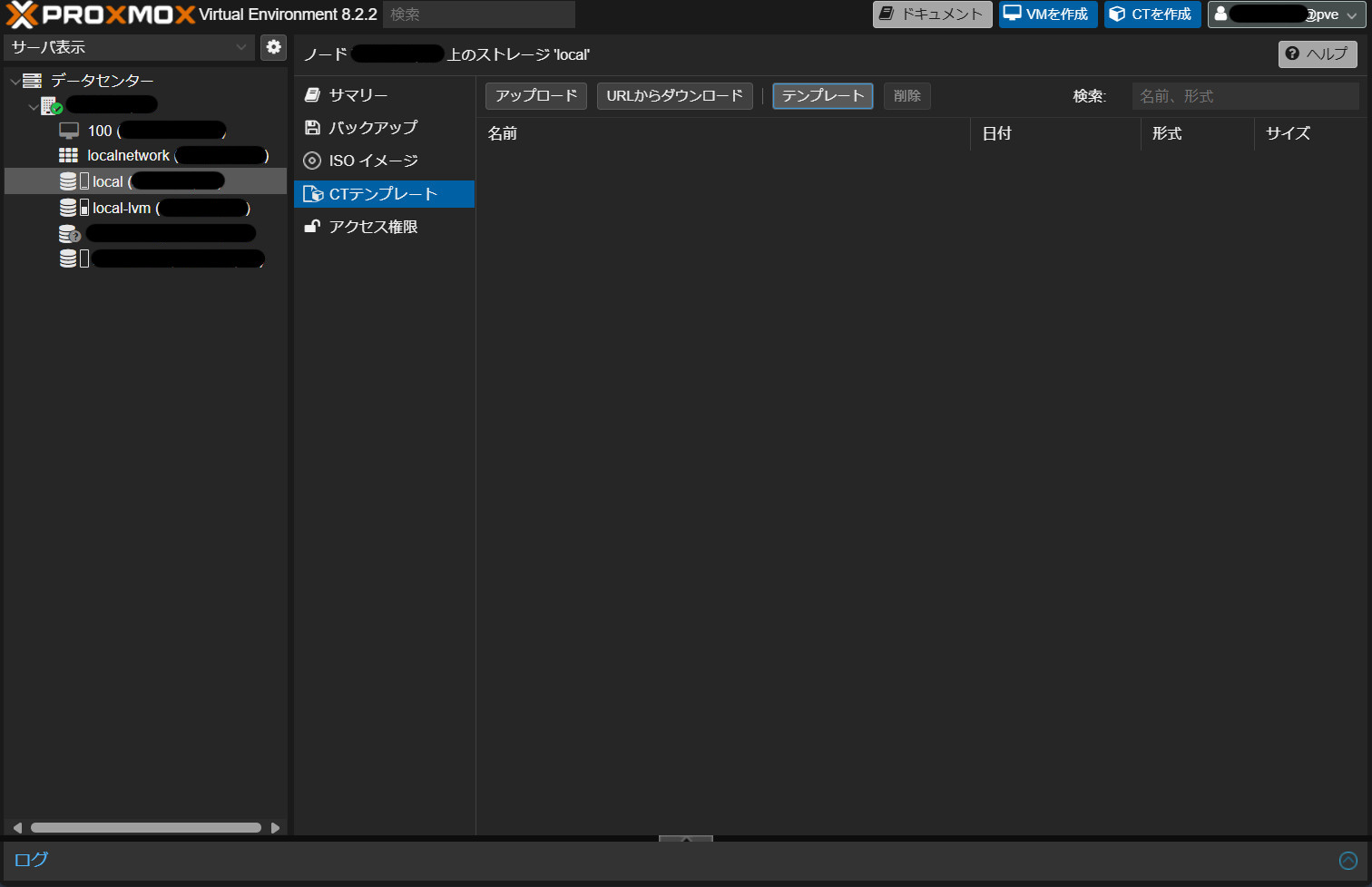
LXCテンプレートの一覧が表示されます。
インストール予定のテンプレートを選択して、ダウンロードをクリックします。
今回は、Debian 12を選択しました。
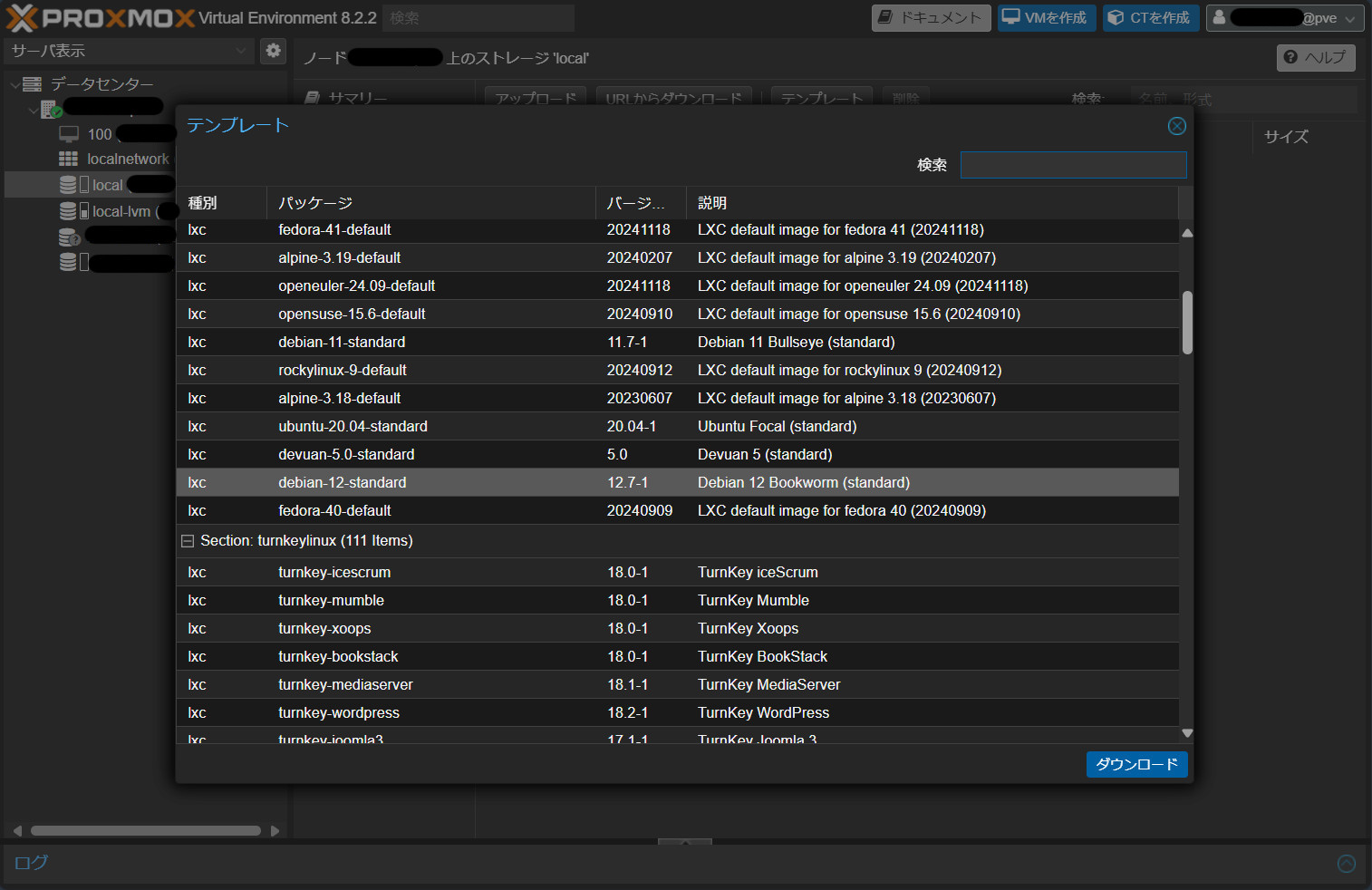
LXCテンプレートのダウンロードが開始されます。
「TASK OK」と表示されましたら、LXCテンプレートのダウンロードは完了です。

② (Proxmox VE Web UI)LXCを作成する
CTを作成をクリックします。

ホスト名にはLXCのホスト名を設定します。
非特権コンテナには、非特権LXCとする場合はチェックを付け、特権LXCとする場合はチェックを外します。
特権LXCではLXC上のroot権限ユーザーがホストOS上でもroot権限を実行可能であるのに対し、非特権LXCではホストOSとLXCのroot権限設定が分離されています。
特に特権LXCとする理由がない場合には、セキュリティの観点から、非特権LXCとするのが良いです。
パスワードには、LXCのrootユーザーのパスワードを設定します。
次へをクリックします。
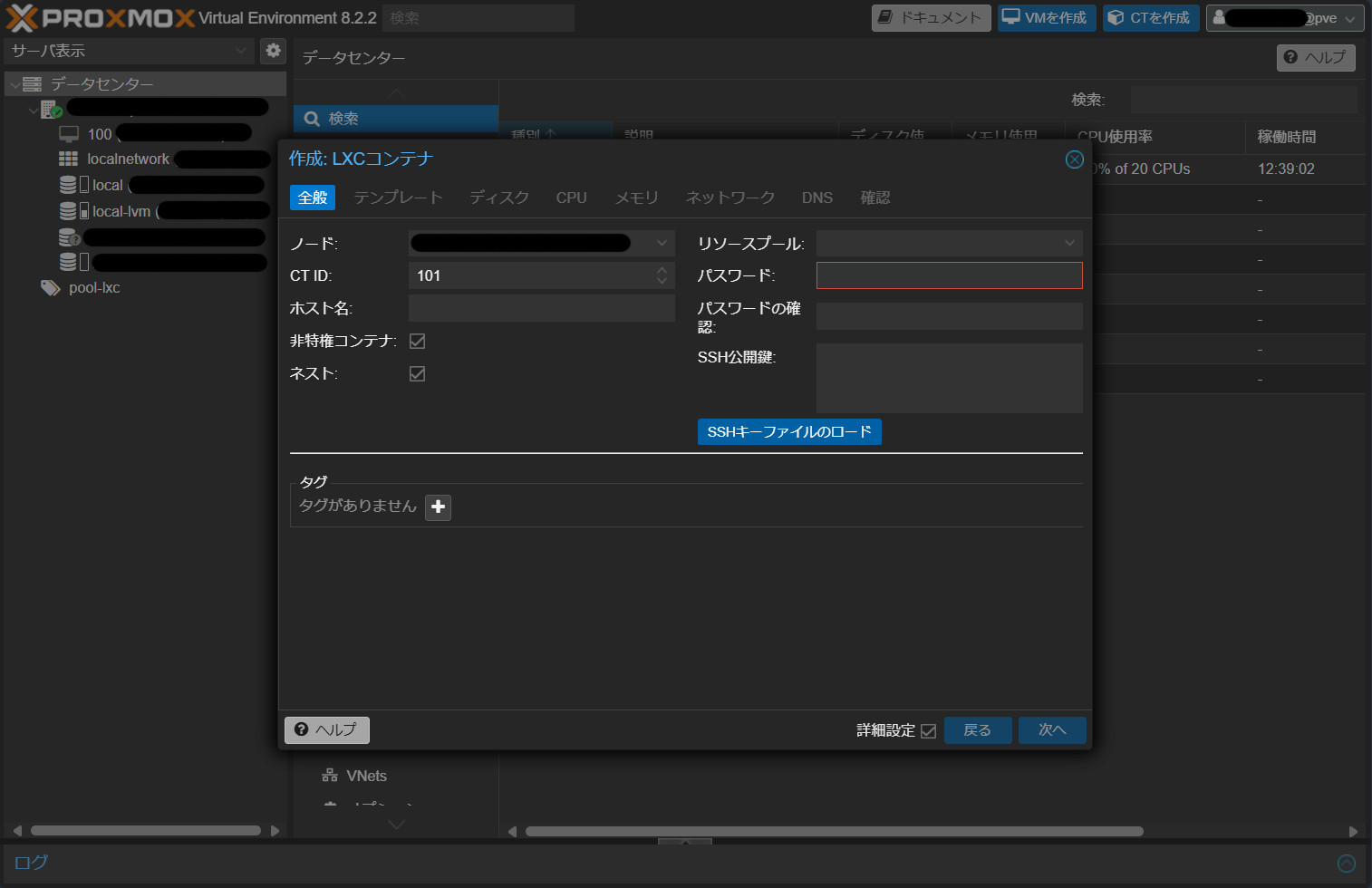
ストレージにはlocalを選択します。
テンプレートには、①でダウンロードしたLXCテンプレートを選択します。
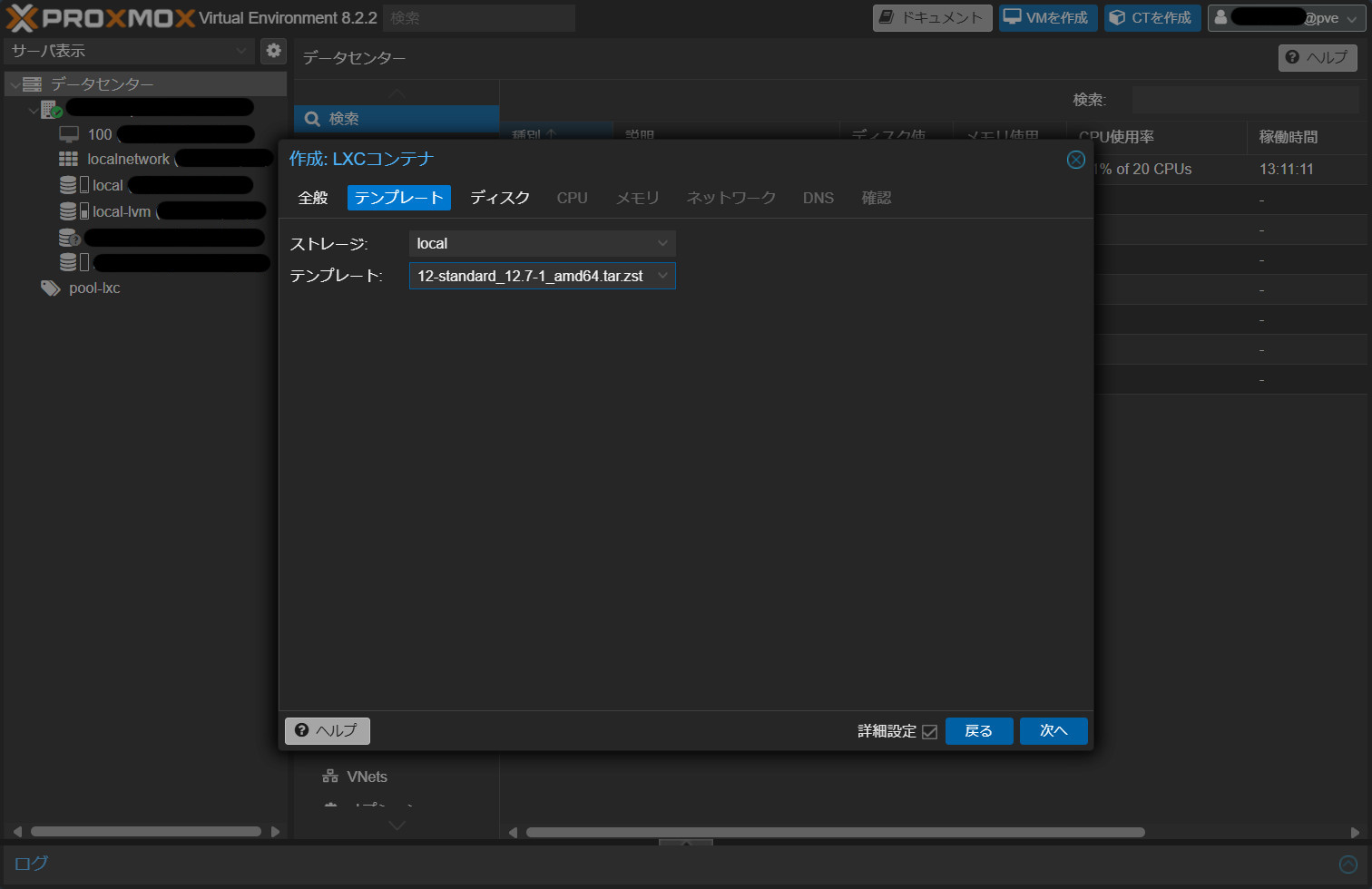
ディスク CPU メモリタブで、LXCに割り当てるストレージ・CPU・メモリを設定します。
確認タブで、設定内容を確認した上で、完了をクリックします。
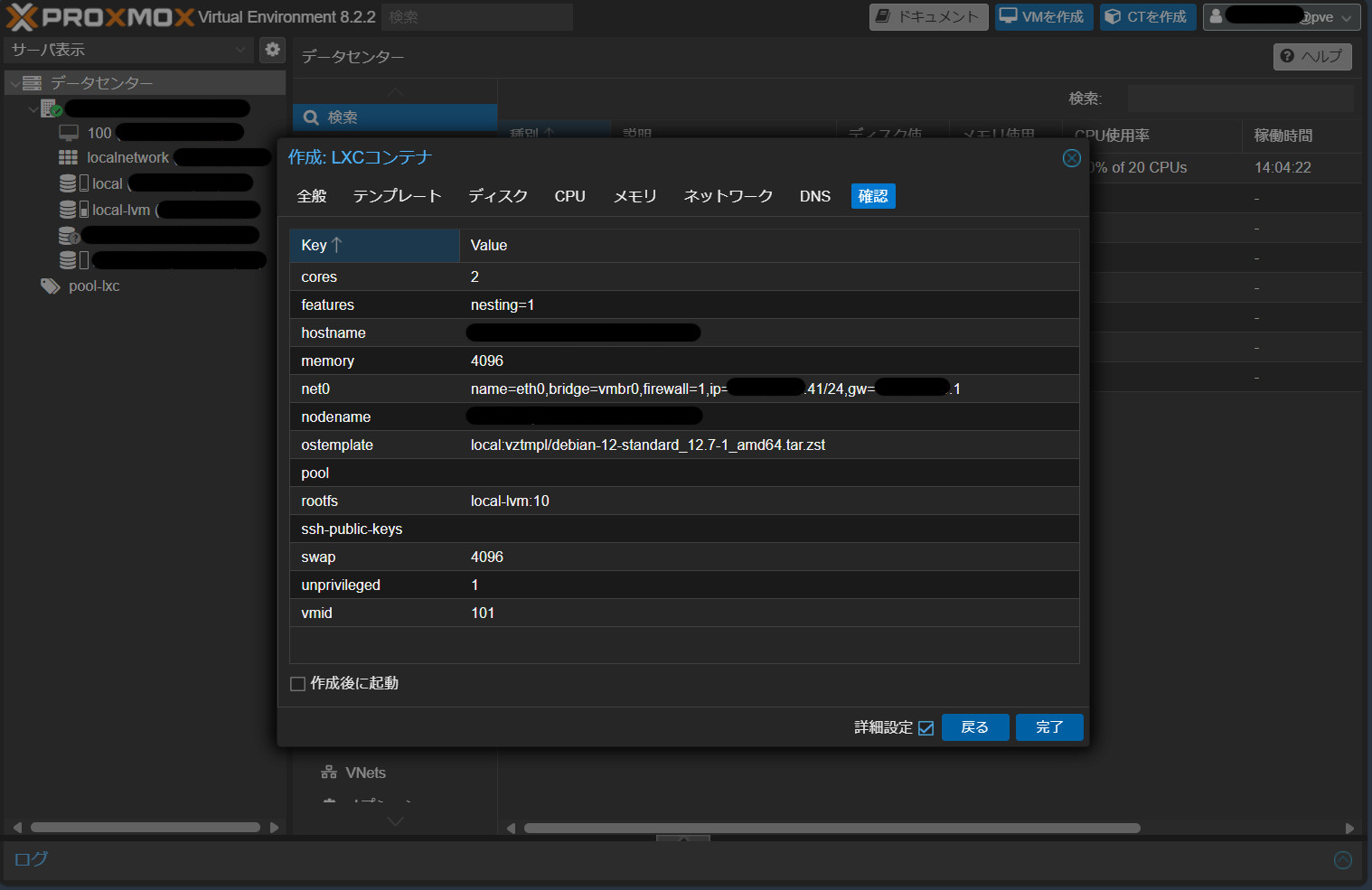
LXCのインストールが開始されます。
「TASK OK」と表示されましたら、インストールは完了です。
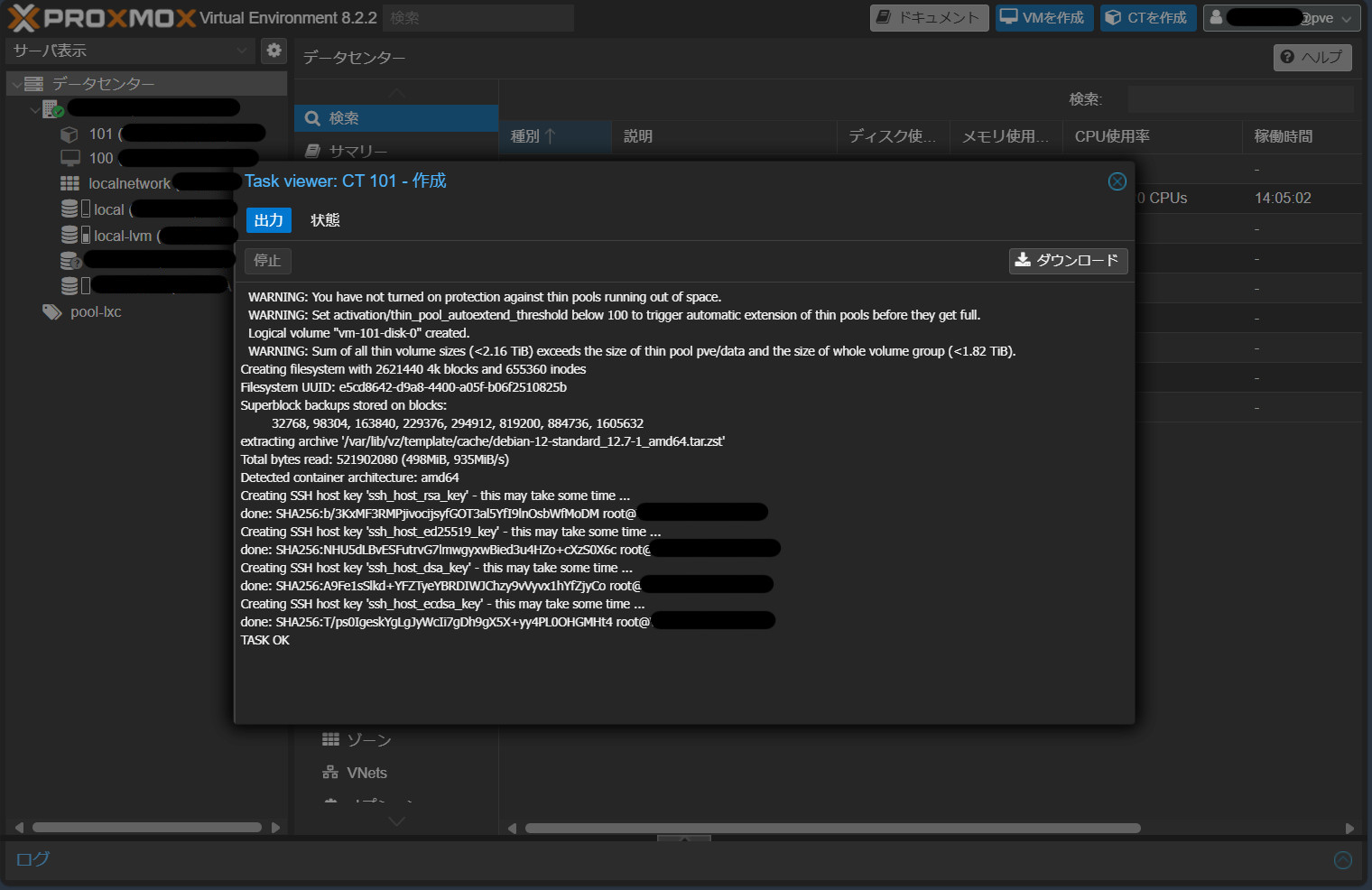
データセンター><Proxmox VEサーバー名>><LXC名>で、開始をクリックすると、LXCが起動します。
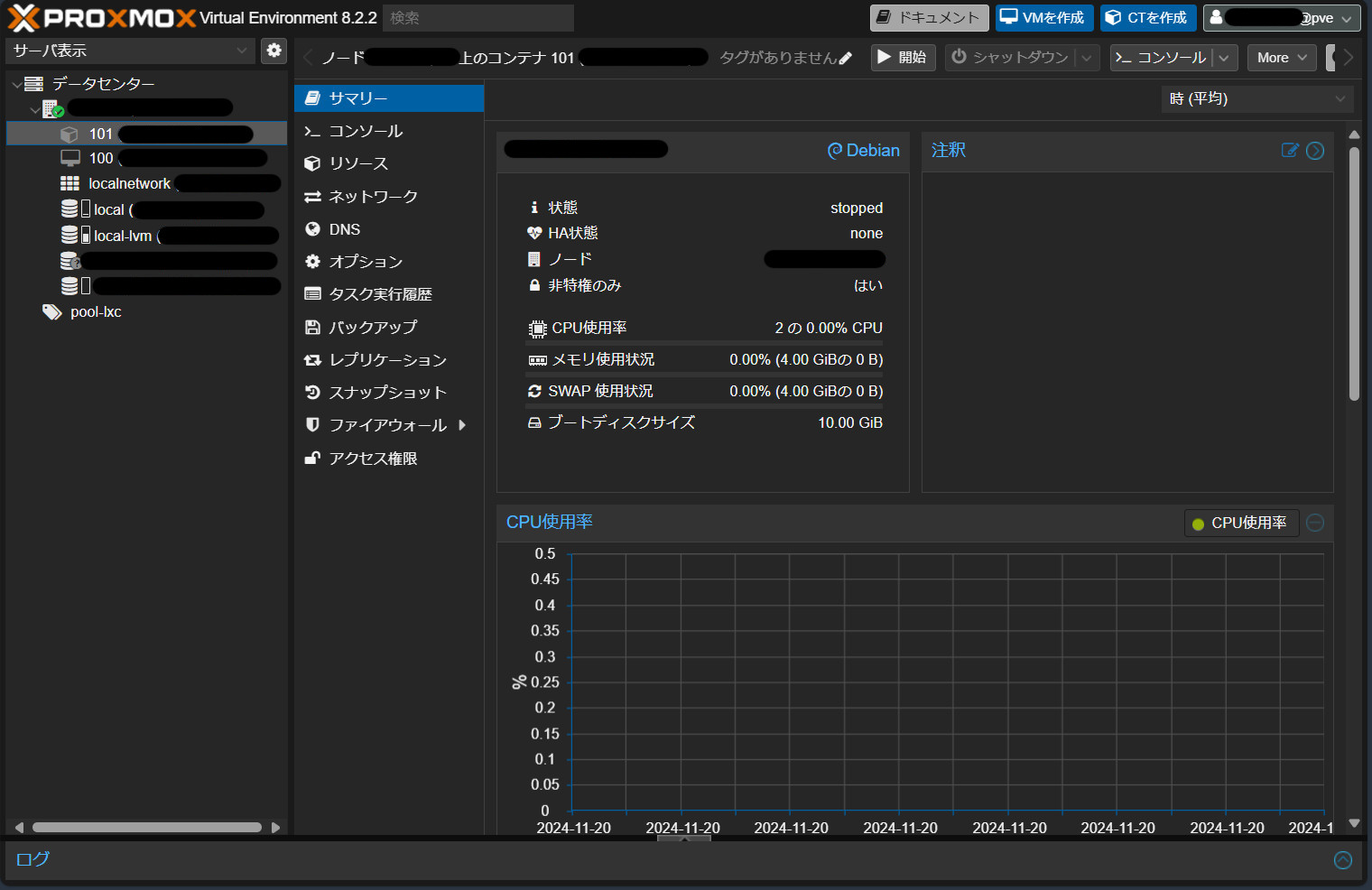
コンソールから、LXCをコマンドラインで操作できます。
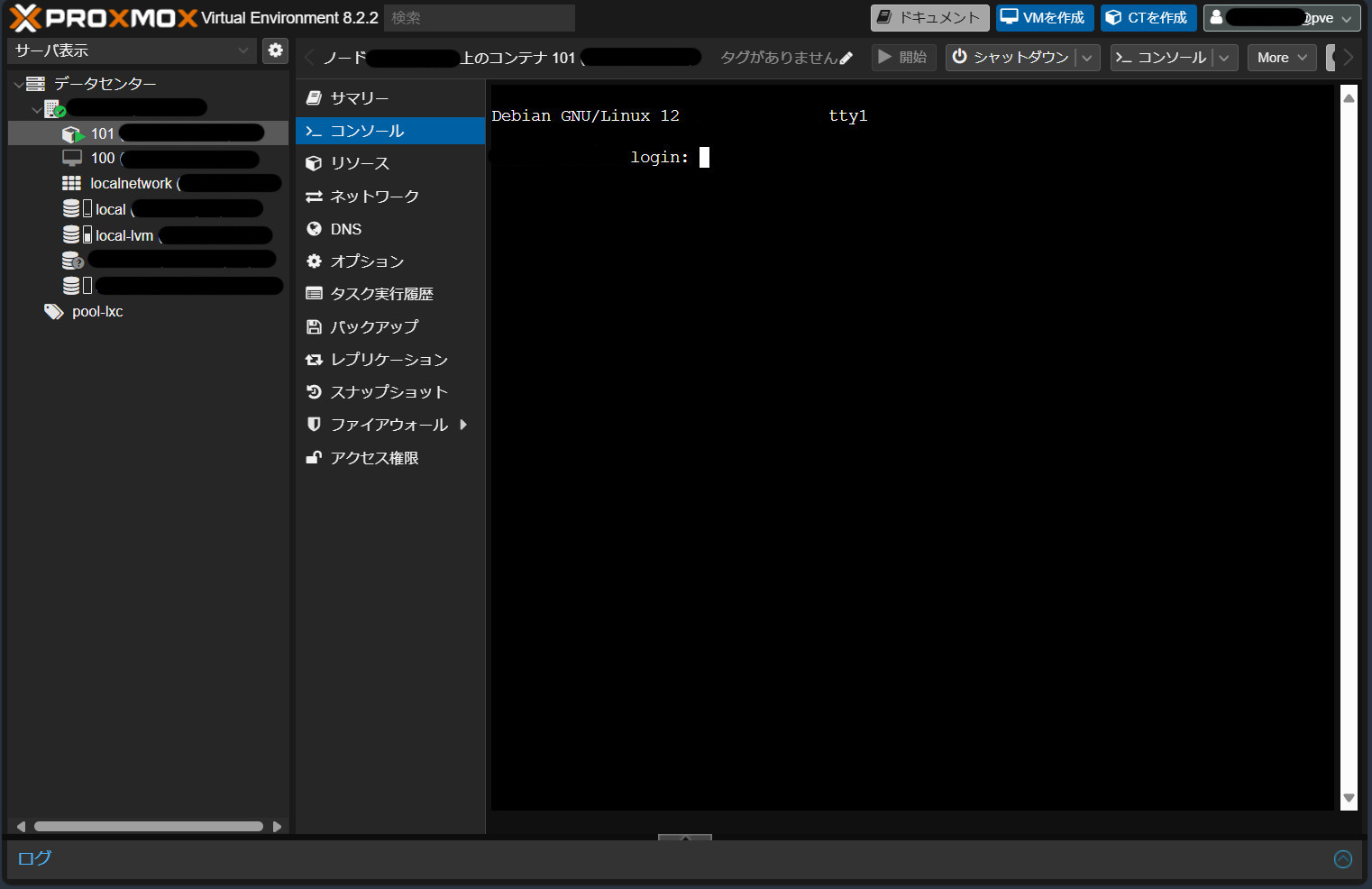
③ (LXCコンソール)LXC上の初期設定を行う
必要に応じて、LXC上の初期設定を行います。
今回は、タイムゾーン設定と言語設定を行います。
データセンター><Proxmox VEサーバー名>><LXC名>で、開始をクリックすると、LXCが起動します。
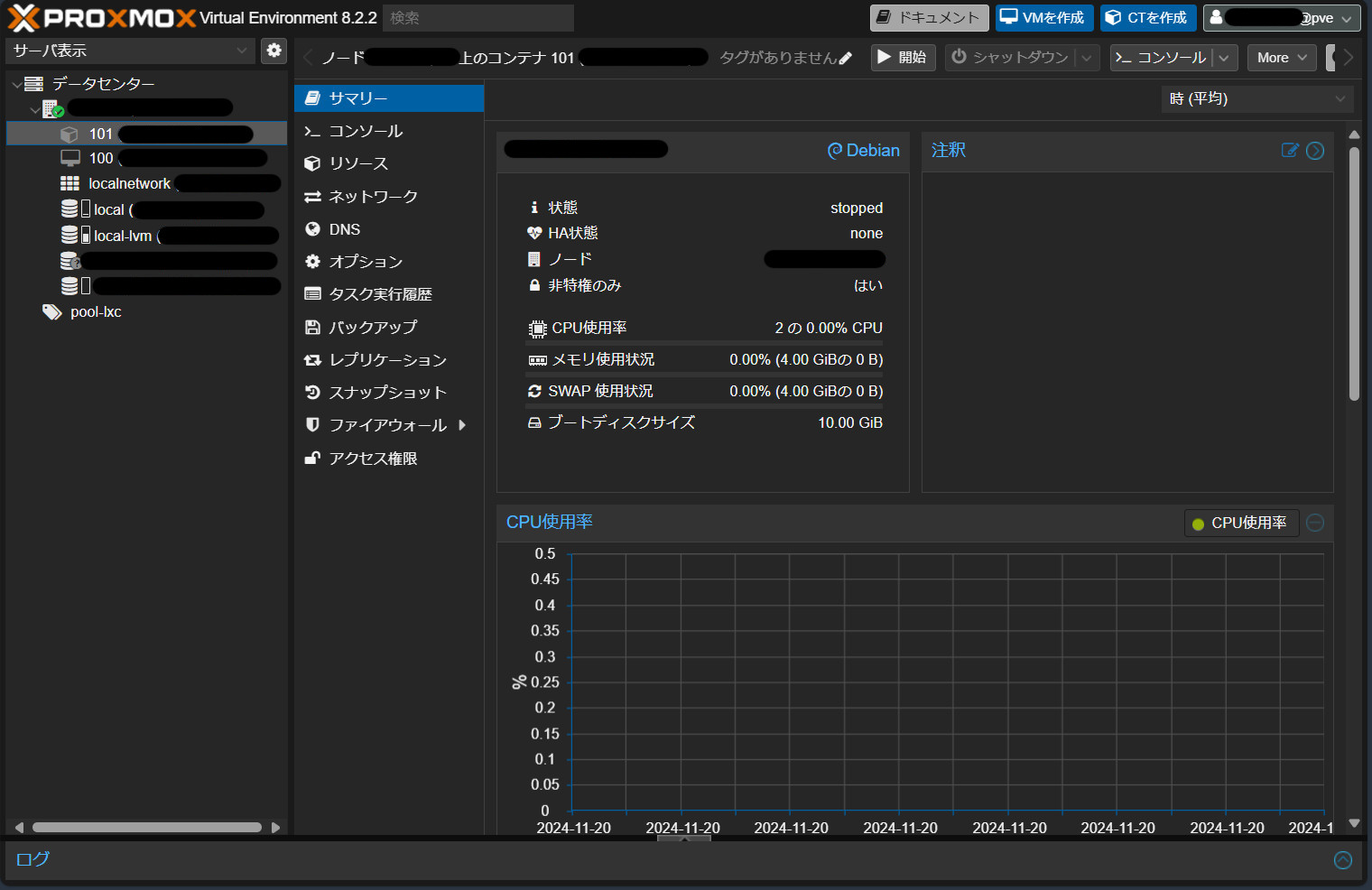
コンソールから、LXCをコマンドラインで操作できます。
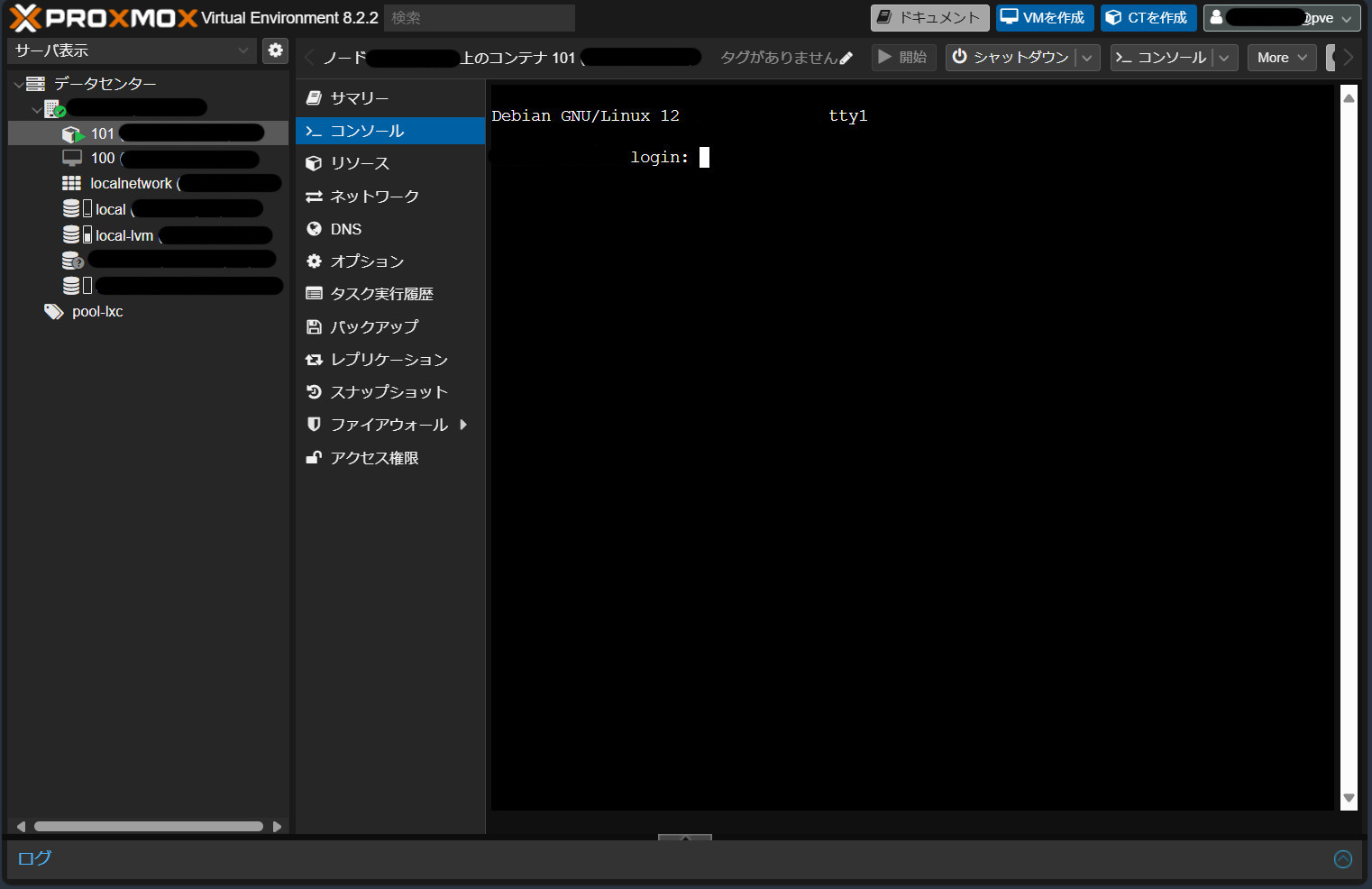
(LXCコンソール)タイムゾーン設定を行う
LXCコンソール上で、下記コマンドを実行します。
# 現在のシステム時刻とタイムゾーンの設定を表示
timedatectl
# タイムゾーンを "Asia/Tokyo"(日本標準時 JST)に設定
sudo timedatectl set-timezone Asia/Tokyo
# 設定が反映されたか確認
timedatectlタイムゾーン設定が反映されたことを確認できれば、タイムゾーン設定は完了です。
(LXCコンソール)言語設定を行う
LXCコンソール上で、下記コマンドを実行します。
# パッケージリストを更新(最新のリストを取得)
sudo apt update
# インストール済みパッケージを最新バージョンにアップグレード(自動で "yes" を選択)
sudo apt upgrade -y
# ロケールの設定ツールを実行(設定画面が表示される)
sudo dpkg-reconfigure localesロケールの設定画面が表示されます。ja_JP.UTF-8 UTF-8を選択します。
さらに下記コマンドを実行します。
# システムのデフォルトロケールを "ja_JP.UTF-8" に設定
sudo localectl set-locale LANG=ja_JP.UTF-8これで言語設定は完了です。
まとめ
今回、Proxmox VEサーバー上にLXCを作成しました。
簡単にLXCを作成できました。
それでは、良いLinuxライフを!
Linuxを専門的に学ぶ!
Linuxを専門的に学びたい方には、ウズウズカレッジ(LinuCコース)がおすすめです!
PR
仮想環境活用についての記事
本ブログでは、仮想環境の活用についての情報を発信しています。