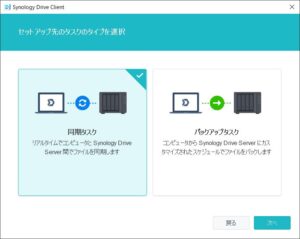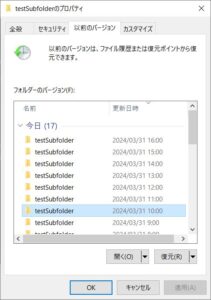Synology製NASの容量を増やすべくHDDを増設したところ、簡単に容量を増やすことができました。本記事では、HDDを増設するにあたっての手順について、実際の画面も交えて解説していきます。
- なぜ、NASにHDDを増設するのか?
- HDDを増設するには、何をすれば良いか?
本記事は、製品・サービスを使用した筆者個人の感想を共有するものであり、製品・サービスの仕様等について正確・最新の情報を提供するものではございません。製品・サービスの仕様等については製品メーカー・サービス提供者等による情報を確認いただきますようお願いいたします。
本記事に掲載している手順・画面仕様等は、筆者の利用環境下のものです。利用環境によっては異なる場合がございます。
0. 背景・前提
なぜ、NASにHDDを増設するのか
NAS(Network Attached Storage)は、ネットワーク接続で利用するファイルストレージです。NASは、同一ネットワーク上の複数のPC・スマホ等から同時にアクセスすることができます。
家庭でも、NASを利用することで、快適なデジタルライフを送ることができます。家庭での利用例について、下記記事で解説しています。
NASは、RAID(Redundant Arrays of Inexpensive Disks、複数の物理ディスクを1つの論理ディスクとする技術)を構成して利用することが一般的です。RAIDを構成している場合、RAIDモードによっては、HDDを増設することでNAS容量を増やすことができます。
筆者の利用環境について
私は、Synology製NAS「DS1621+」を使っています。
- NAS:Synology DS1621+
- RAIDモード:SHR(Synology Hybrid RAID)
1. パーツ準備
増設するHDDを準備します。
2. HDD増設の手順
① NASのストレージプールが正常に動作していることを確認する
PCのWebブラウザで、Synology NASのWeb UIにアクセスします。
ストレージマネージャ>ストレージ>ストレージプールにて、正常と表示されていることを確認します。
正常でない場合には、必要に応じて対策をします。
② HDDをNASに取り付ける
NASをシャットダウンします。
増設するHDDをNASに取り付けます。
HDD取り付け方法については、メーカー等による情報(メーカーサイト・取扱説明書等)を確認いただきますようお願いいたします。
③ NASのストレージプールにHDDを追加する
NASを起動します。
PCのWebブラウザで、Synology NASのWeb UIにアクセスします。
ストレージマネージャ>概要>ドライブ情報にて、新たに取り付けたHDDが認識されていることを確認します。新たに取り付けたHDDは、未割り当てですので、網掛けの表示になっています。
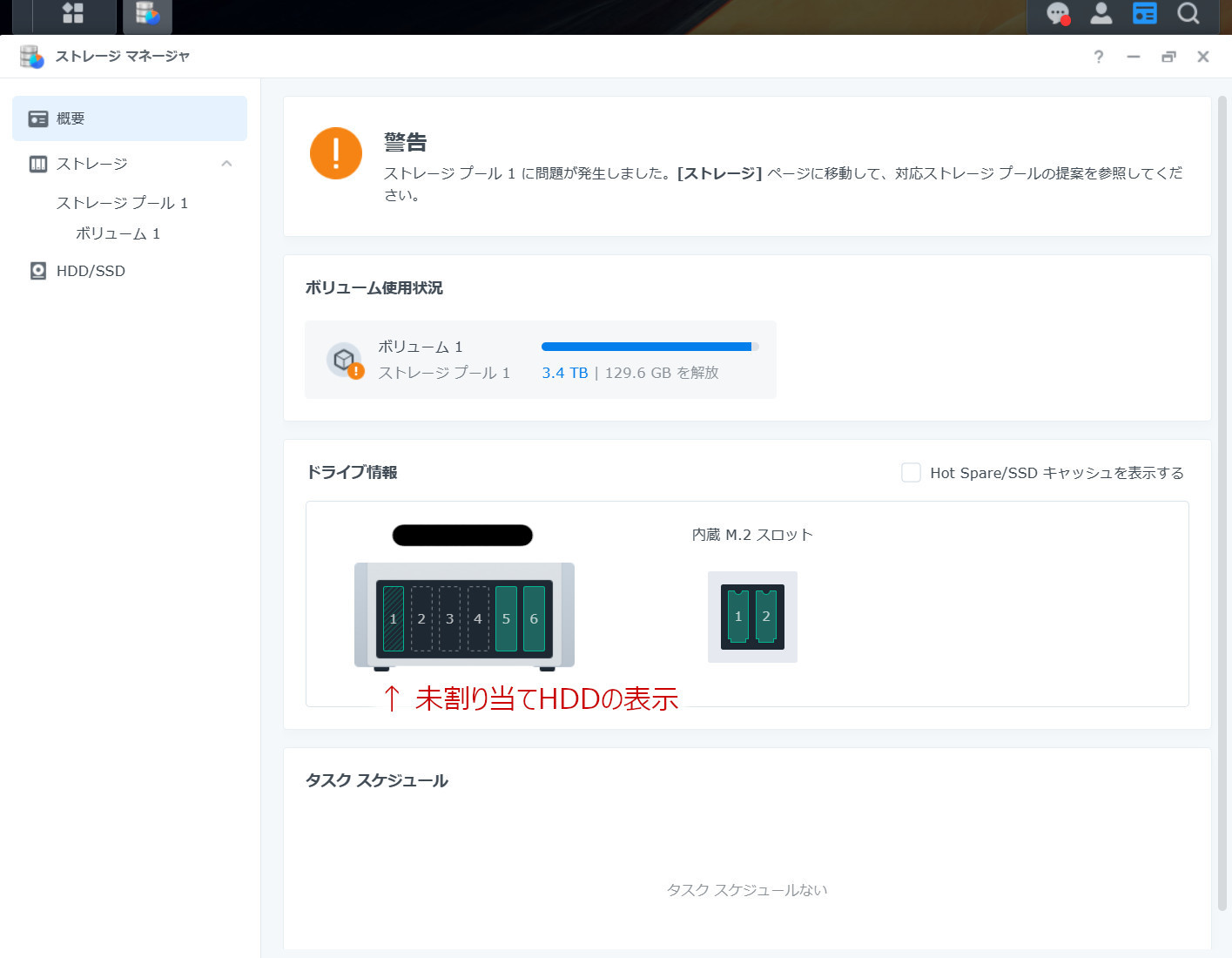
ストレージマネージャ>ストレージ>ストレージプールにて、…をクリックします。表示されたメニューのドライブを追加をクリックします。
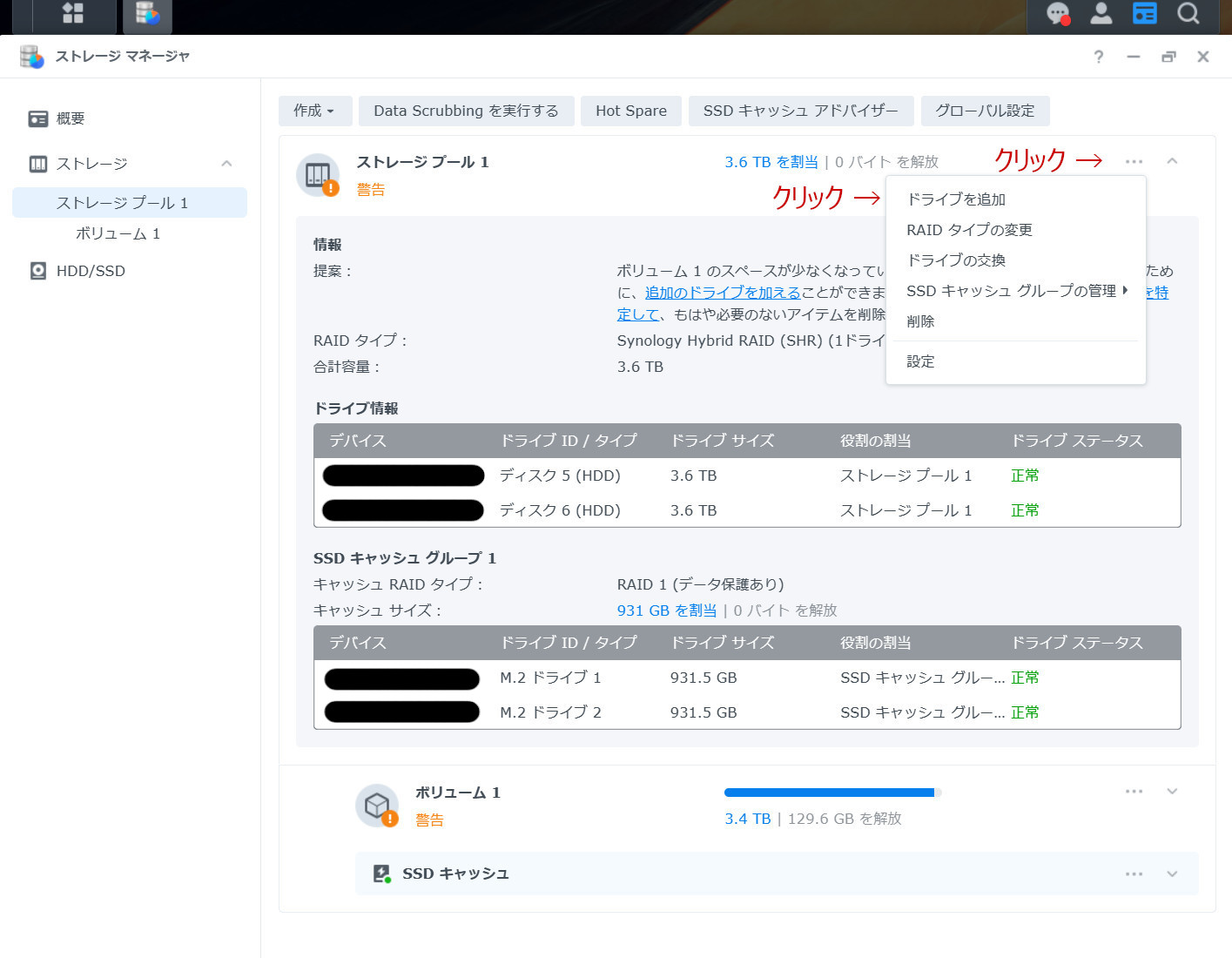
追加するHDDを選択して、次へをクリックします。
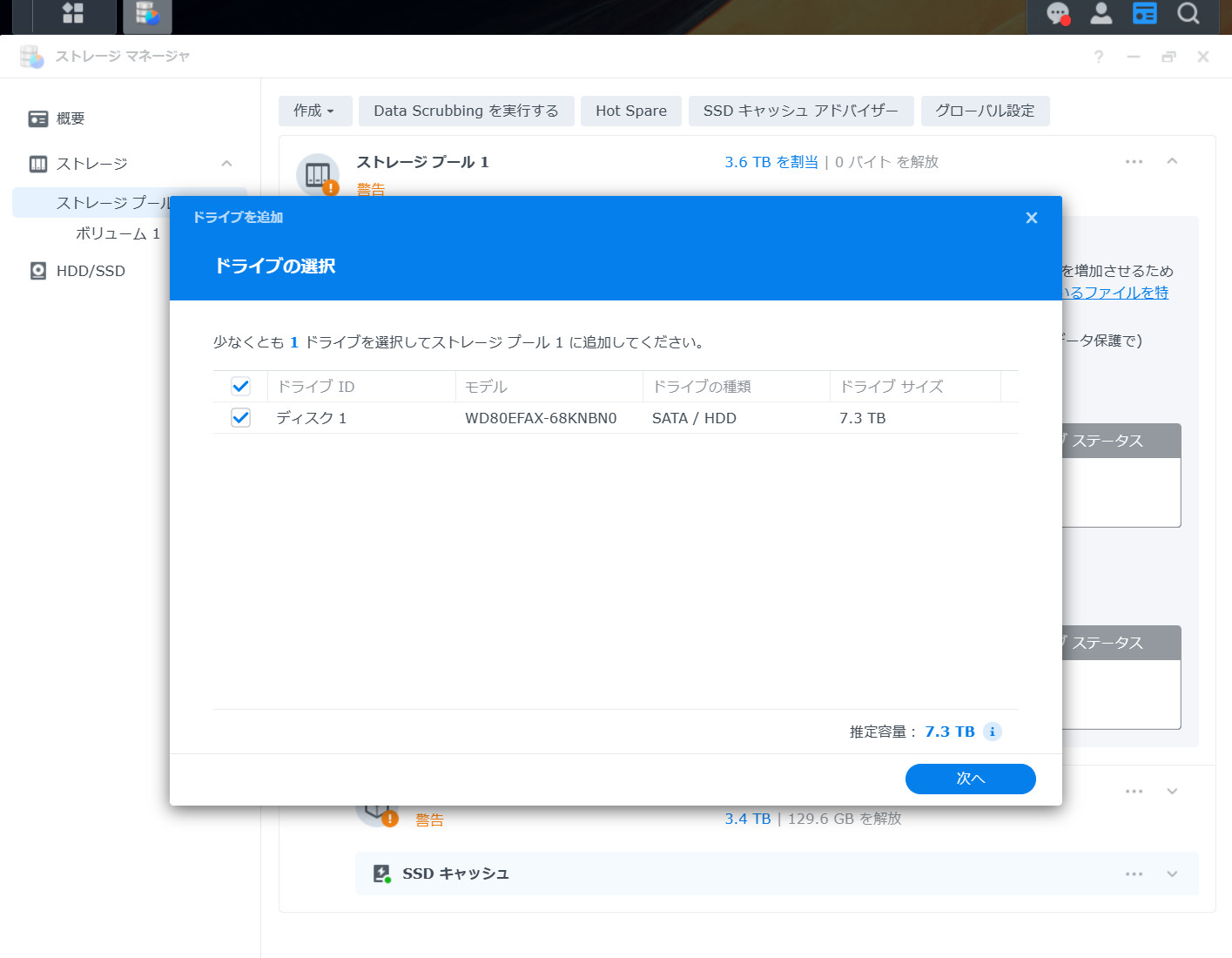
拡張するボリュームを選択して、次へをクリックします。
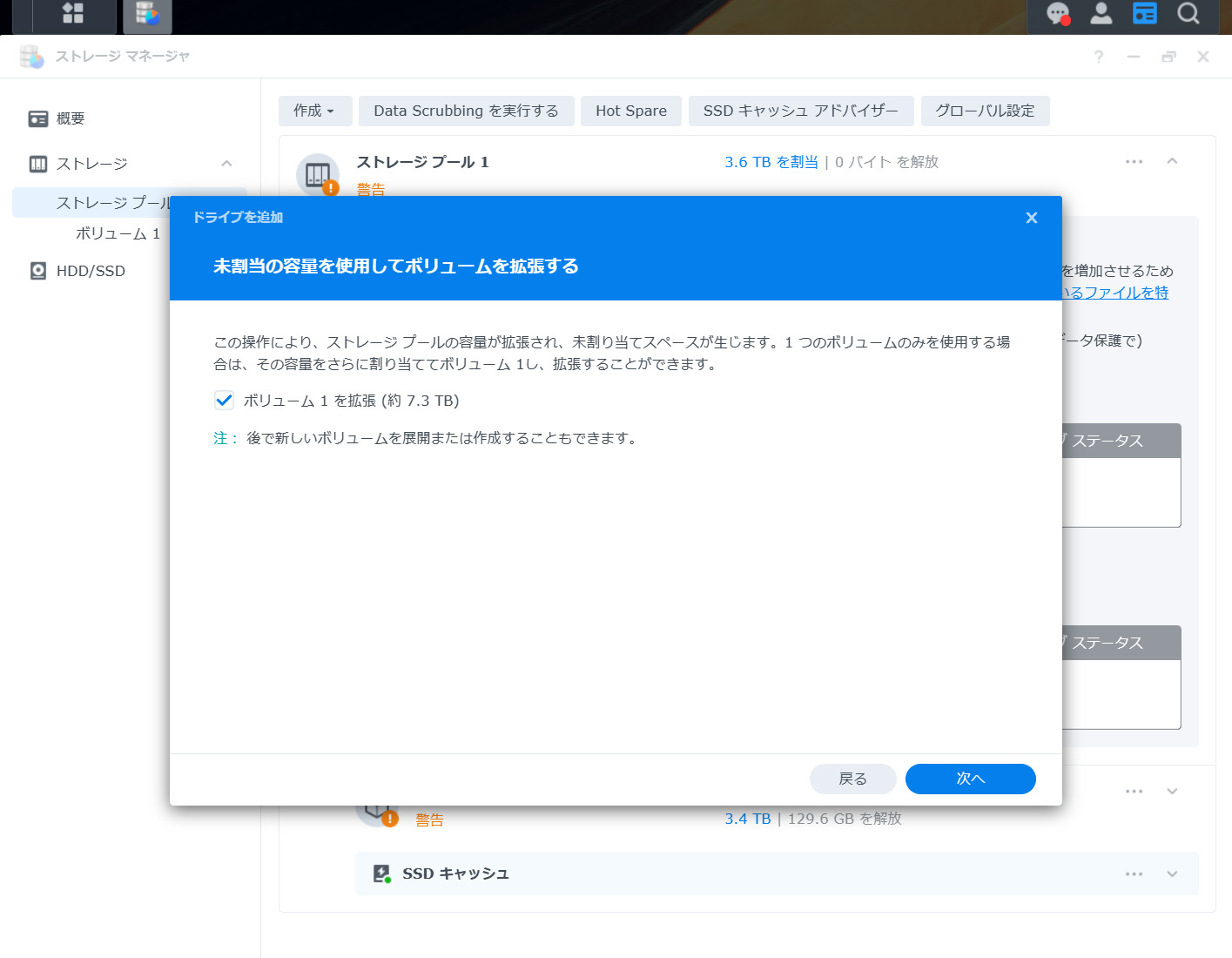
設定内容が表示されます。設定内容に相違なければ、適用をクリックします。
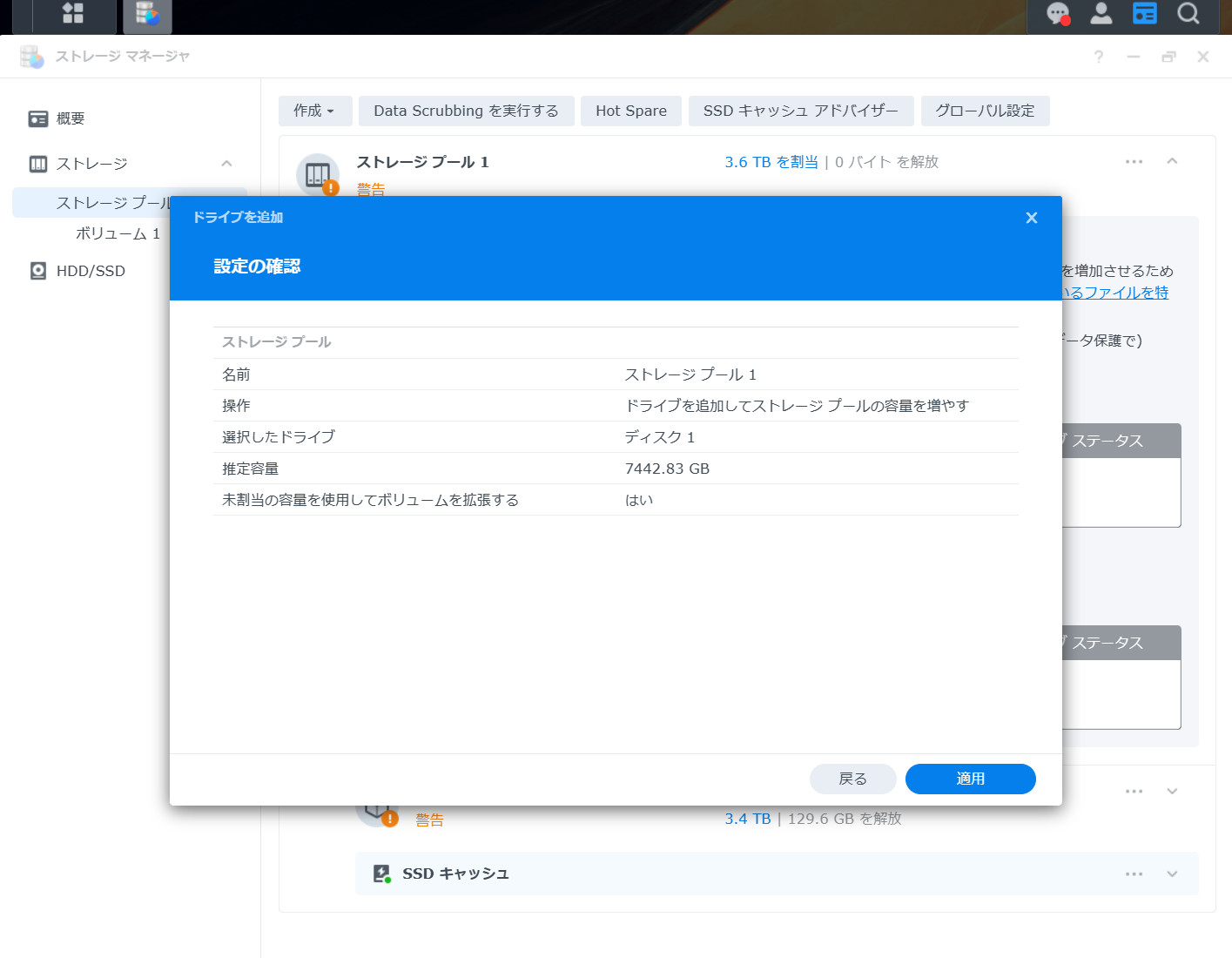
追加するHDD上のデータが消去される旨が表示されます。問題なければ、OKをクリックします。
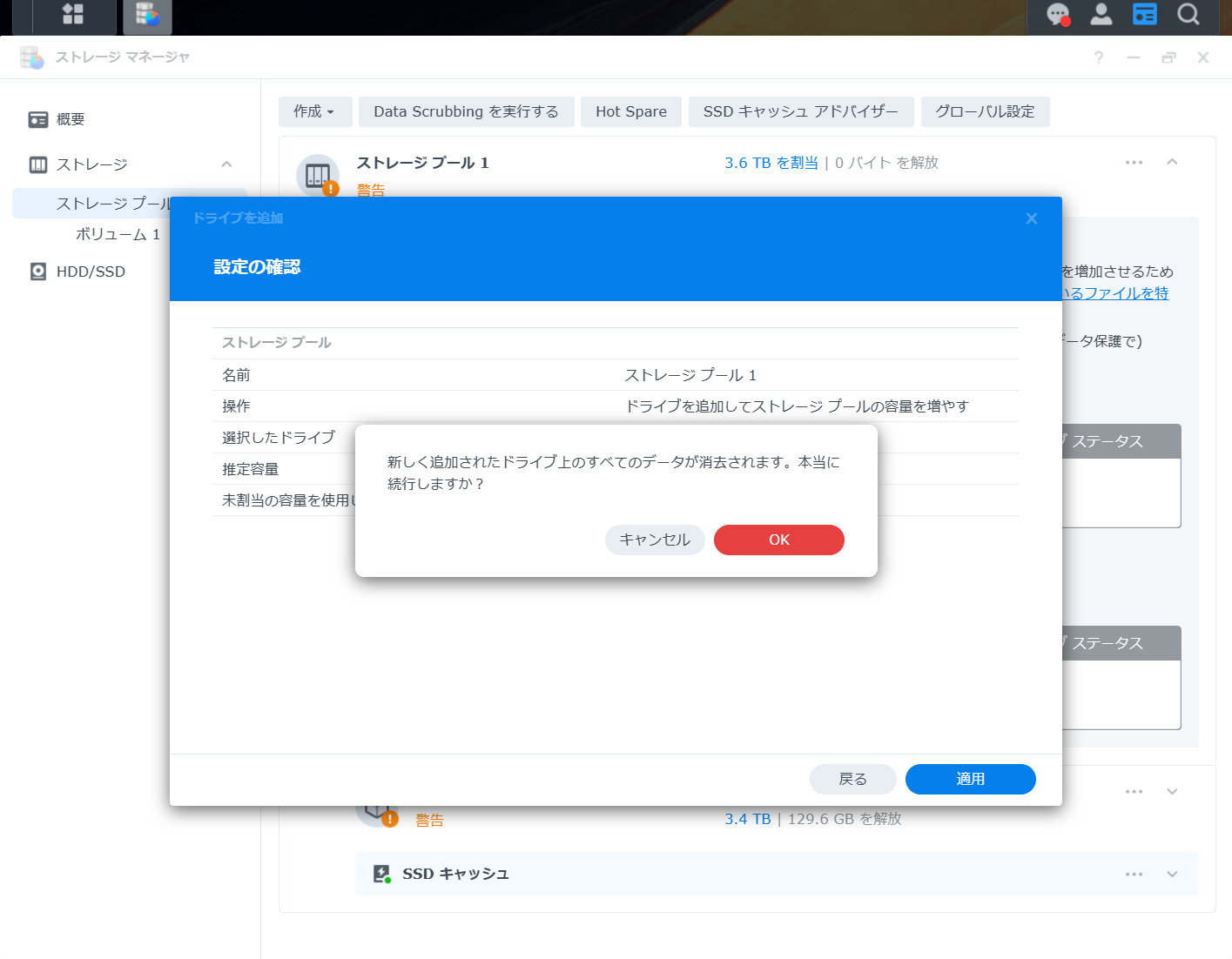
HDDの追加処理が開始されます。
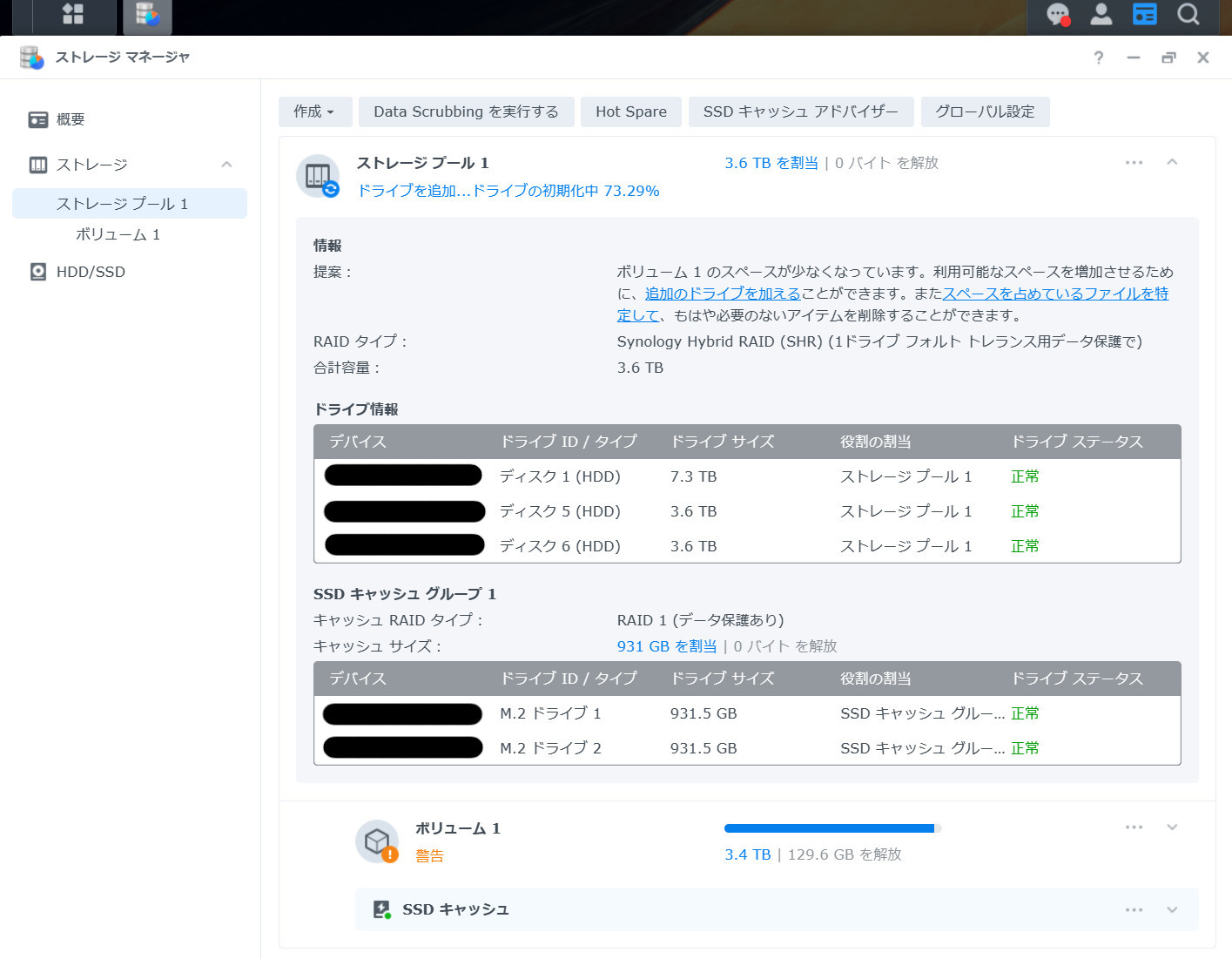
HDDの追加処理はNAS上で行われますので、PCからのNASのWeb UIへのアクセスは終了しても問題ありません。
私の環境では、HDDの追加処理には数時間かかりました。
処理が完了すると、HDD増設によって増えた容量を利用できるようになります。
HDD増設手順の詳細については、メーカー等による情報(メーカーサイト・取扱説明書等)を確認いただきますようお願いいたします。
3. まとめ
Synology製NASの容量を増やすべくHDDを増設しました。
簡単に容量を増やすことができました。
NASを利用している方の参考になりましたら幸いです。
本ブログでは、NAS関連の情報を発信しています!