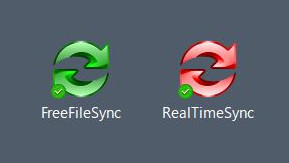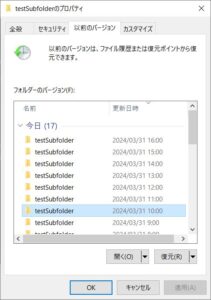PC – Synology NAS間のリアルタイム同期をSynology NASの機能を使って設定してみたところ、簡単に実現することができました。本記事では、リアルタイム同期/バックアップを設定するにあたっての手順について、実際の画面も交えて解説していきます。
- なぜ、PC – NAS間の同期/バックアップが必要なのか?
- Synology Driveとは何か?
- Synology Driveを使ってリアルタイム同期/バックアップを実現するには、何をすれば良いか?
本記事に掲載している手順・画面仕様等は、筆者の利用環境下のものです。利用環境によっては異なる場合がございます。
背景・前提
なぜ、PC – NAS間の同期/バックアップが必要なのか
NAS(Network Attached Storage)は、ネットワーク接続で利用するファイルストレージです。NASは、同一ネットワーク上の複数のPC・スマホ等から同時にアクセスすることができます。
家庭でも、NASを利用することで、快適なデジタルライフを送ることができます。家庭での利用例について、下記記事で解説しています。
NASを利用している場合、NAS上のファイルに直接アクセスすることが多いと思います。たとえば、NAS上のExcelファイルを直接編集するといったイメージです。
しかし、場合によっては、NAS上のファイルに直接アクセスすると、読み込み・書き込み速度が遅い等の不都合がある可能性があります。たとえば、動画編集において、NAS上のプロジェクトファイルを直接開くと、プロジェクトの読み込みが遅くなる場合があります。そういった場合には、PCローカルディスク上のファイルで作業を行って、ファイルをNASに同期/バックアップすることで、作業の効率性とNASによるデータの共有・保護を両立させることができます。
筆者の利用環境について
私は、Synology製NAS「DS1621+」を使っています。
今回、Windows PC – Synology NAS間でへのリアルタイム同期をすることにしました。
| 機器 | フォルダパス | |
|---|---|---|
| 同期対象1 | PC(Windows 10 Pro) | D:\test |
| 同期対象2 | Synology DS1621+ | \\(NAS IPアドレス)\testBackup |
同期/バックアップ方法の検討
今回、同期/バックアップ方法として、Synology NAS用のアプリであるSynology Driveを使うことにしました。
Synology Driveについて
Synology Driveは、Synology NAS用のアプリです。PC – Synology NAS間のリアルタイム同期/バックアップの機能等を有しています。
同期/バックアップの設定手順
①(NAS Web UI)Synology Drive Serverをインストールする
PCのWebブラウザで、Synology NASのWeb UIにアクセスします。
パッケージセンターにて、Synology Drive Serverをインストールします。
②(NAS Web UI)Synology Drive Adminコンソール上での設定を行う
同期/バックアップ機能を利用するには、同期/バックアップ機能を利用予定のNASフォルダをチームフォルダとして設定する必要があります。Synology Drive Adminコンソール上で設定を行っていきます。
NASのWeb UI上で、Synology Drive Adminコンソールを起動します。
次へをクリックします。
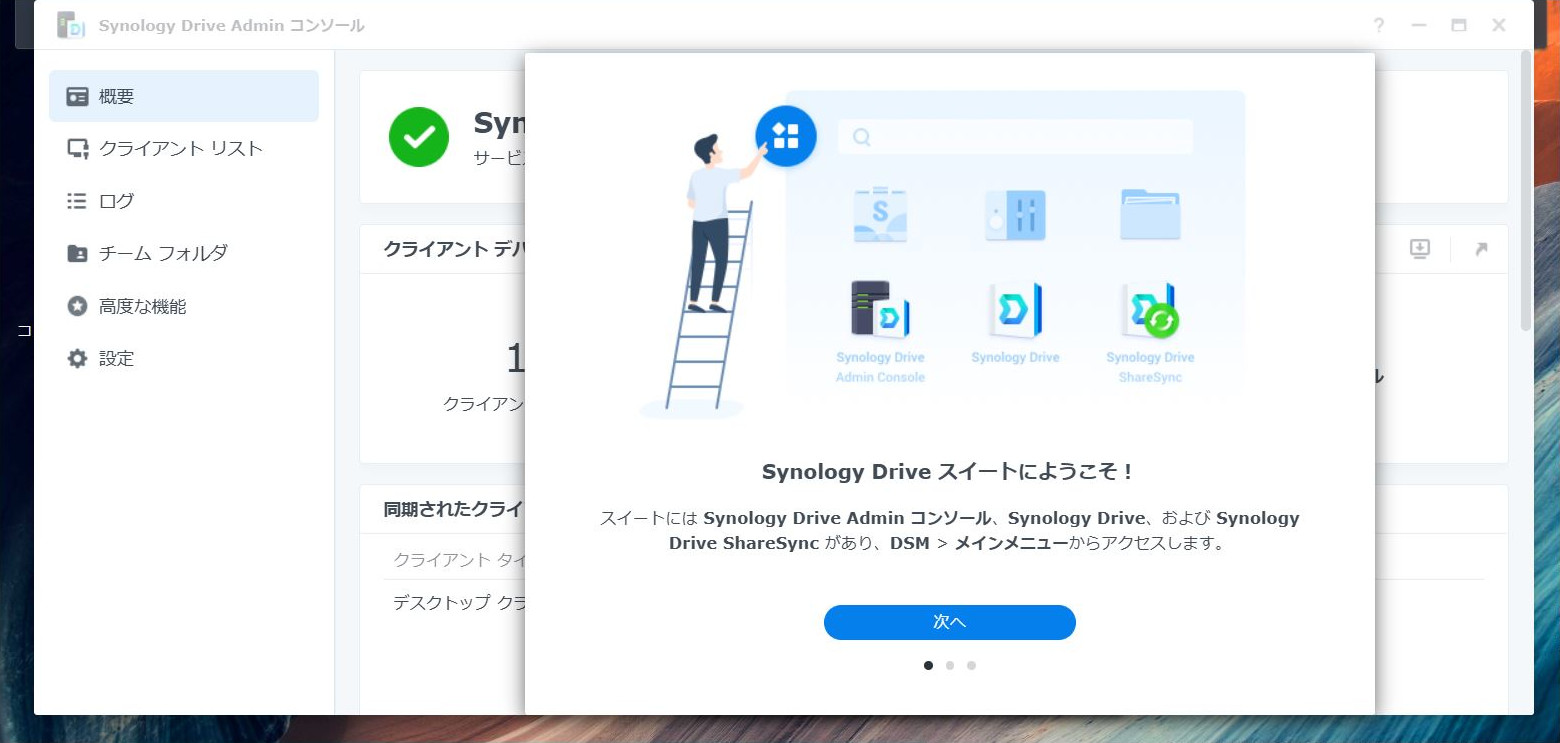
同期/バックアップ機能を利用予定のNASフォルダを選択します。
有効をクリックします。
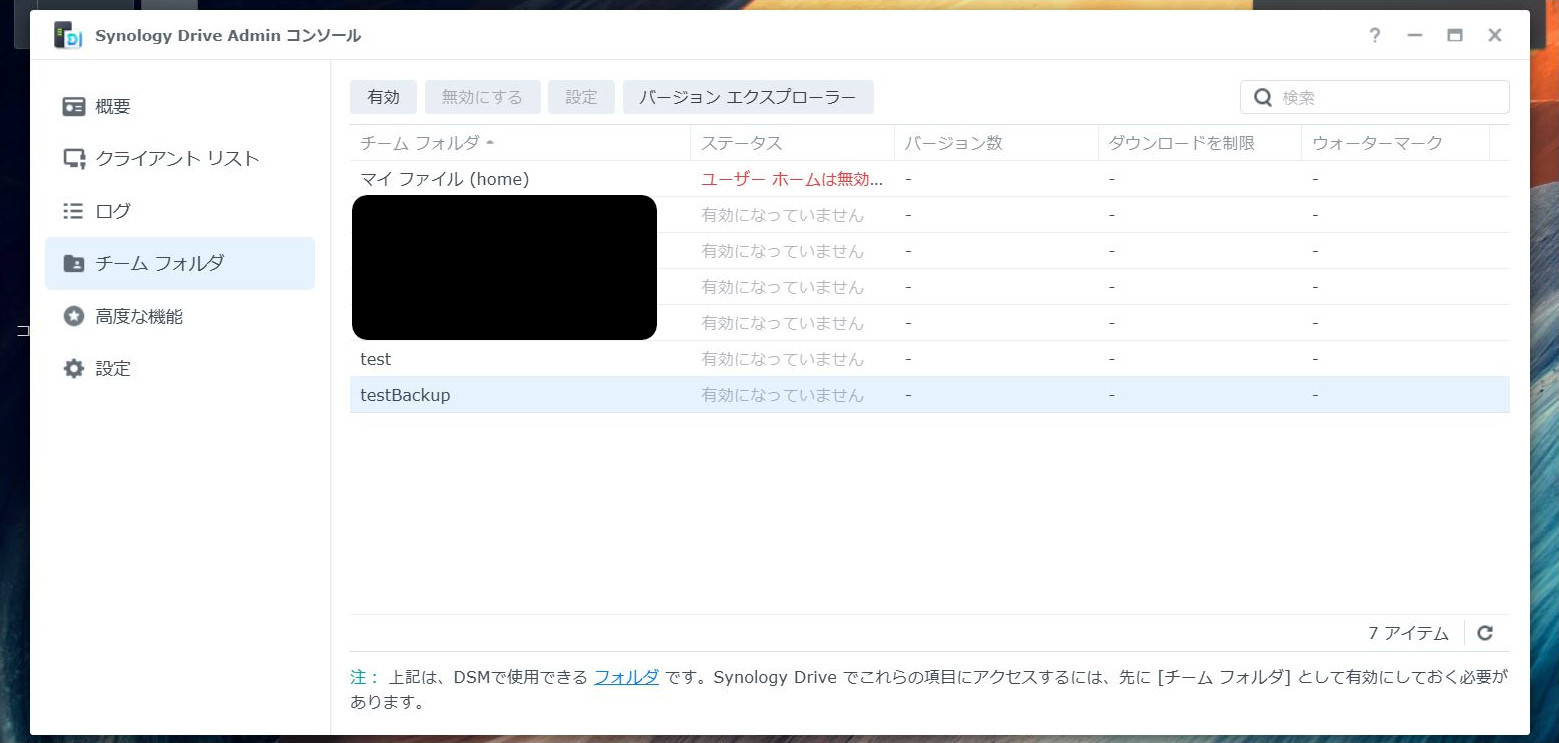
設定を行い、OKをクリックします。
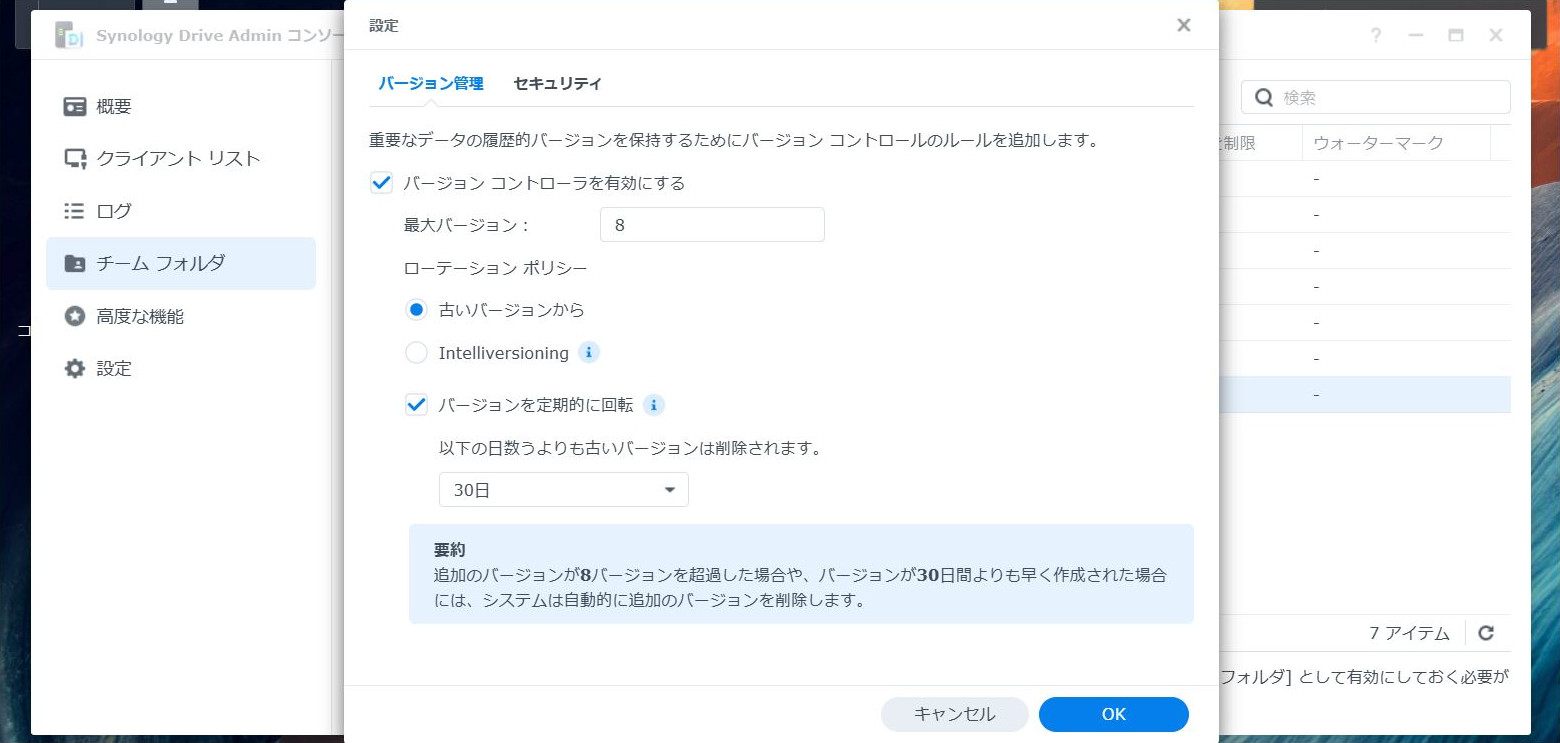
これで、Synology Drive Adminコンソール上での設定は完了です。
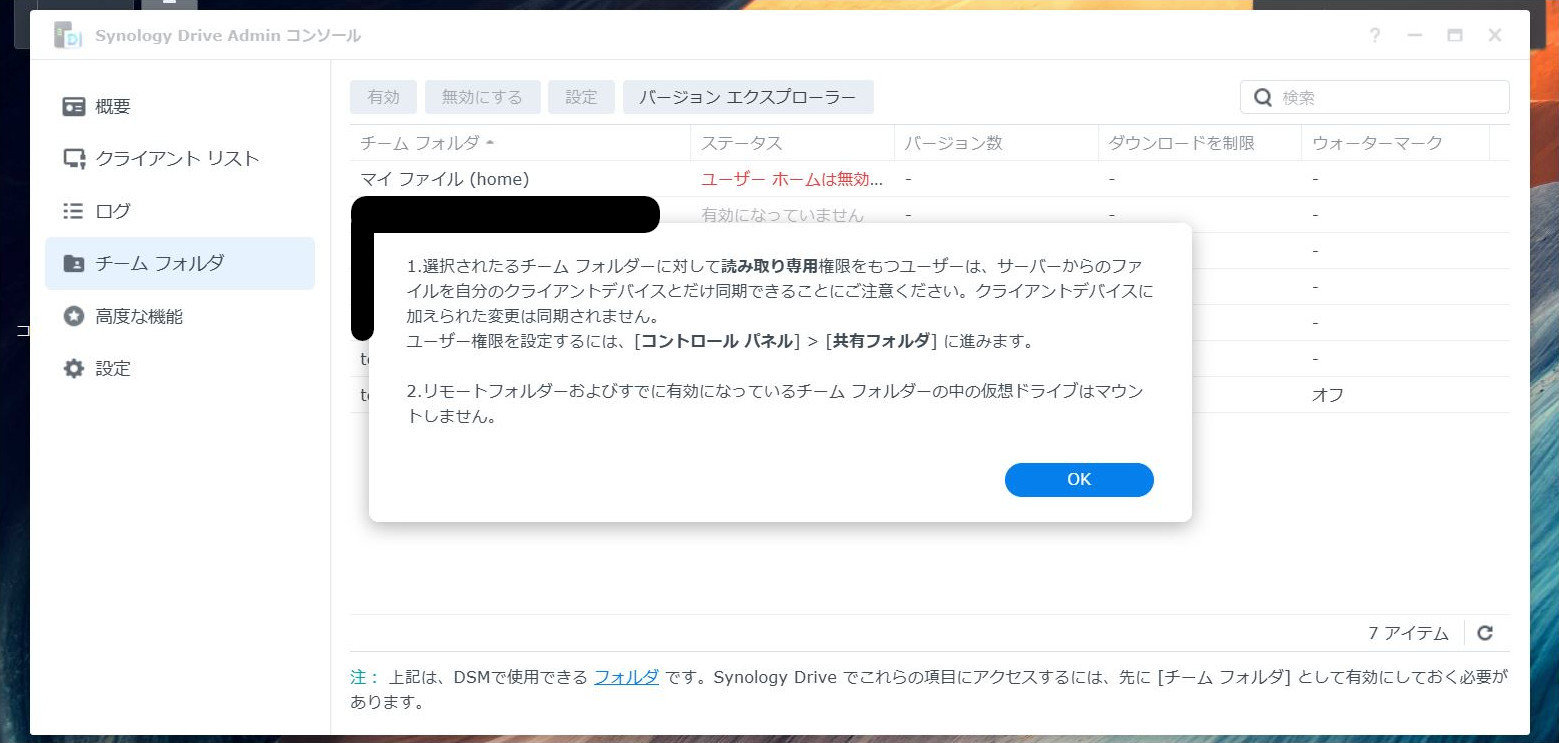
③(PC)Synology Drive Clientをインストールする
PCのWebブラウザで、Synologyダウンロードセンター(下記)にアクセスします。
製品のタイプを選択してくださいではNASを選択し、Synology製品を選択してくださいではお使いのSynology NASの製品名を選択します。
OSバージョンではSynology NASでお使いのOSバージョンを選択します。
デスクトップ ユーティリティ>Synology Drive Client>ダウンロードをクリックして、Synology Drive Clientのインストーラーをダウンロードします。
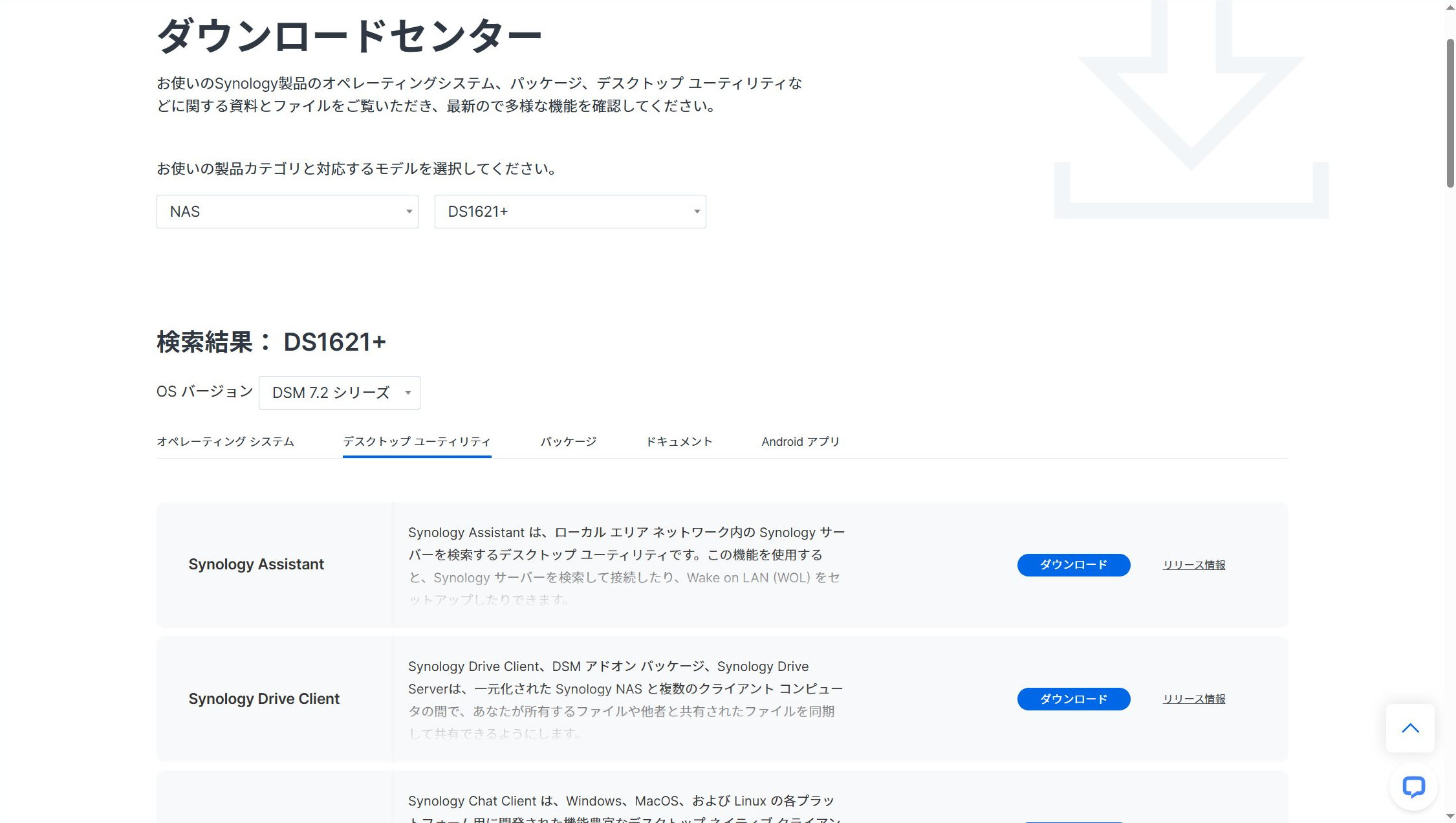
PC上でインストーラーを起動して、PCにSynology Drive Clientをインストールします。
④(PC)Synology Drive Client上での設定を行う
PC上でSynology Drive Clientを起動します。
Synology NASには、NASのIPアドレスまたはホスト名を入力します。
NASログインユーザー名 NASログインパスワードには、NASのログインユーザー名とパスワードを入力します。
次へをクリックします。
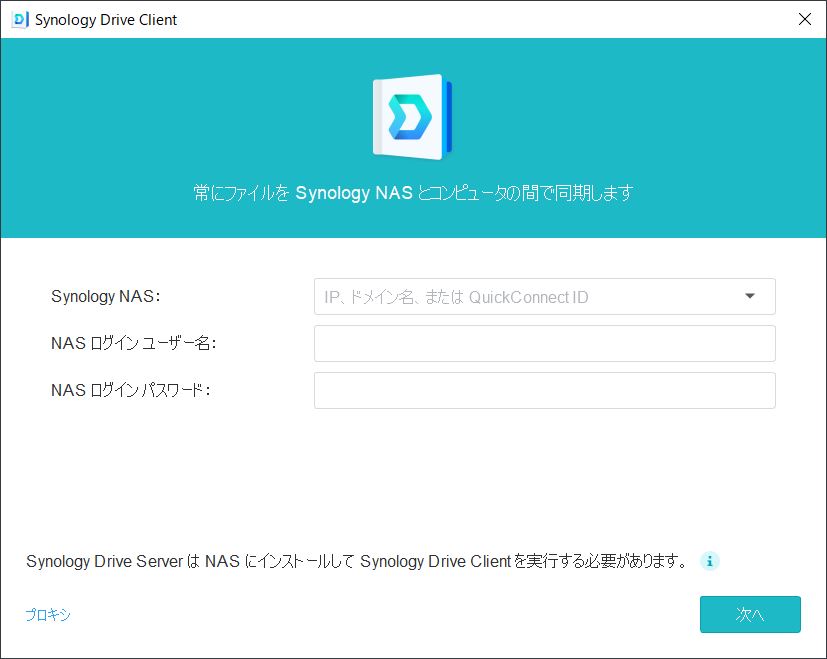
同期タスクまたはバックアップタスクを選択します。
今回、私は、同期タスクを選択しました。

NASから同期するフォルダ コンピュータ上のフォルダの場所には、同期予定のフォルダパスを設定します。
完了をクリックします。
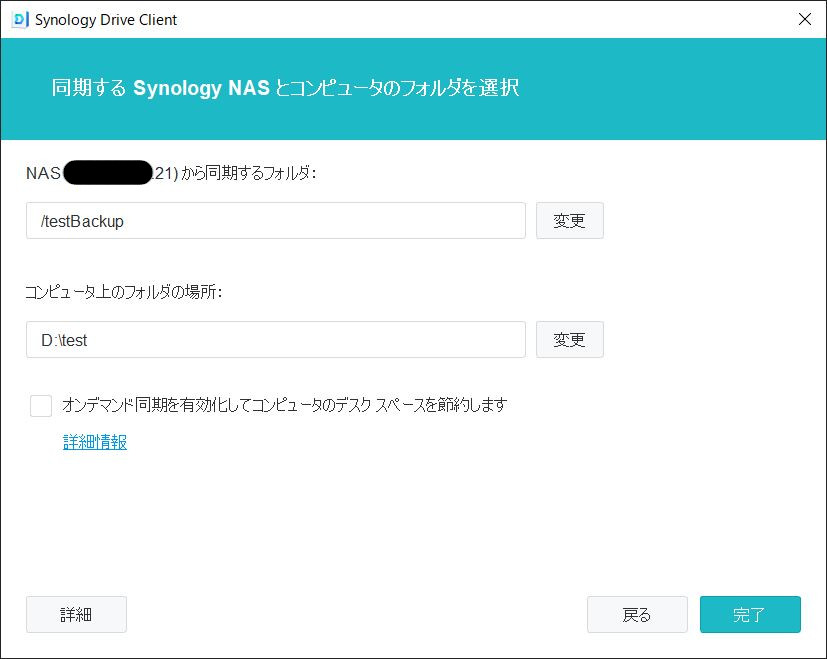
これで、同期/バックアップの設定は完了です。PC – NAS間の同期/バックアップ処理が開始されます。
まとめ
今回、PC – Synology NAS間のリアルタイム同期をSynology Driveを使って設定しました。
簡単にリアルタイム同期を実現することができました。
皆様の参考になりましたら幸いです。
NAS活用についての記事
本ブログでは、NASの活用についての情報を発信しています。